Sewanee Faculty Support
A page listing the University's faculty support staff for further help.
This page explains how to Open Zoom, Record-A-Meeting, and Share-Screens.
Tap anywhere on the CYNAP screen and a “Plus Sign” will appear at its base.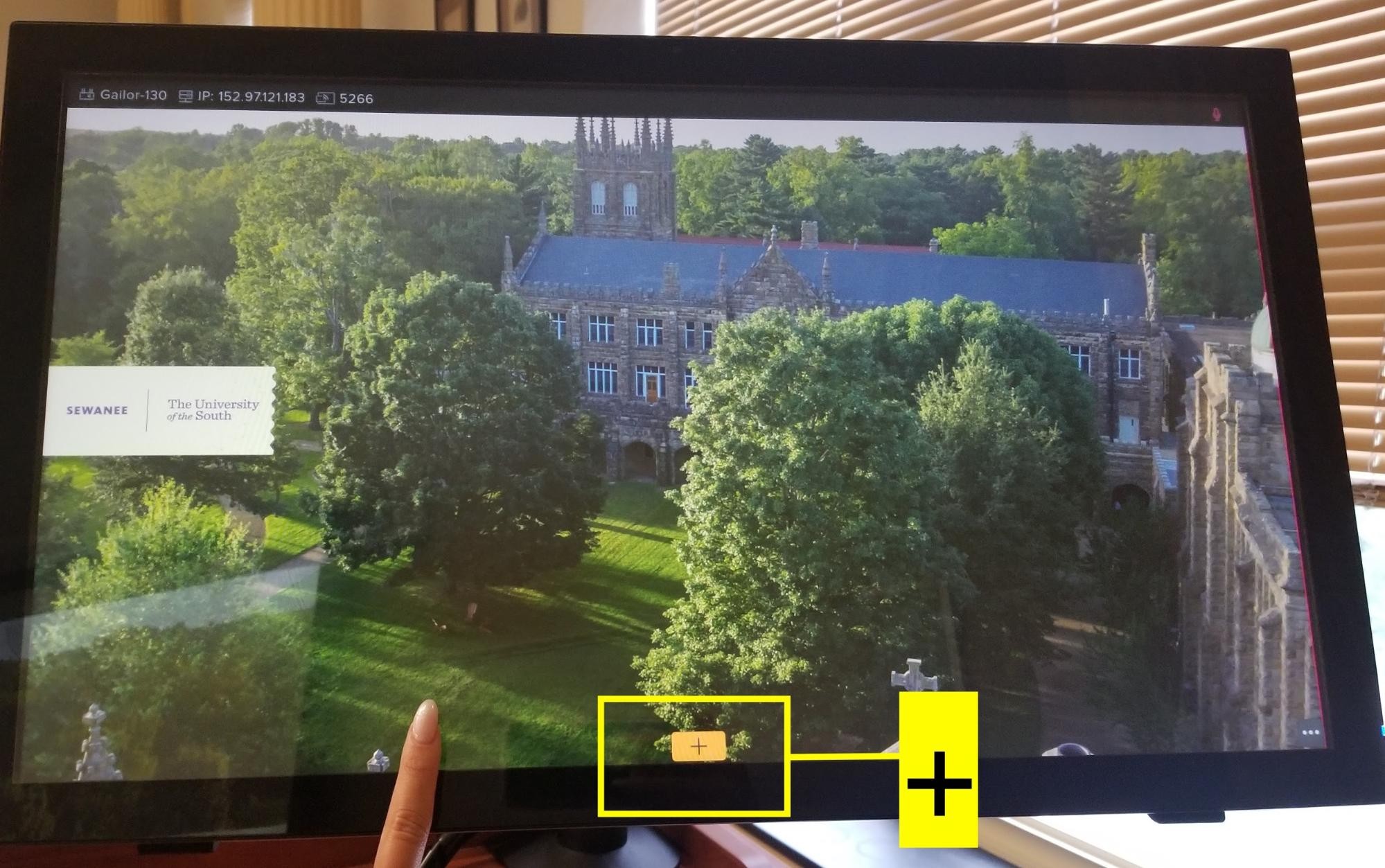
Tap the “Plus Sign” and a grey window will pop up at the base of the screen. 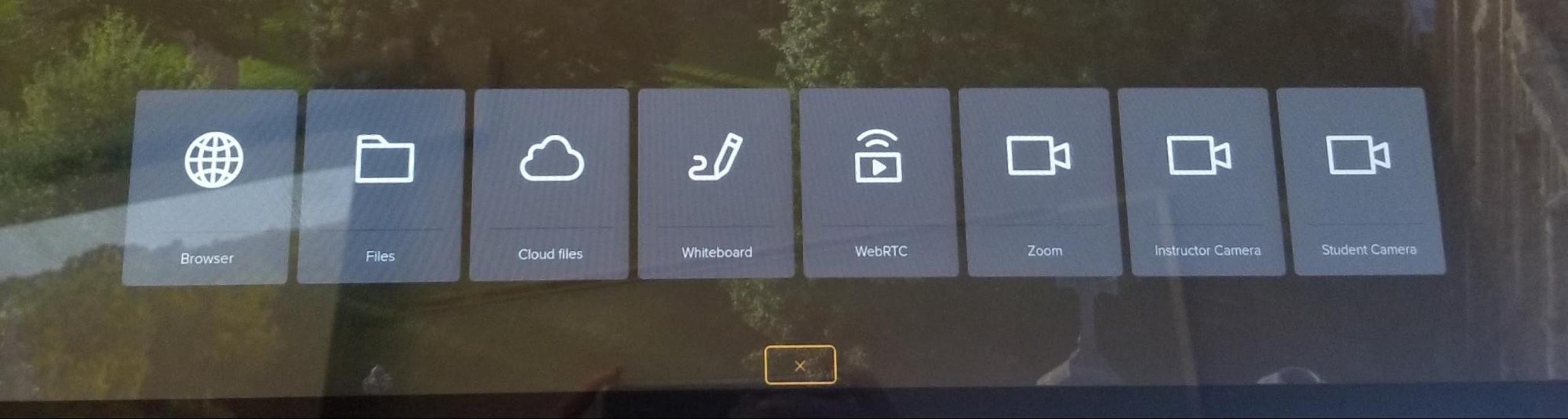
To open Zoom, select “WebRTC.” *Do not use the Zoom icon.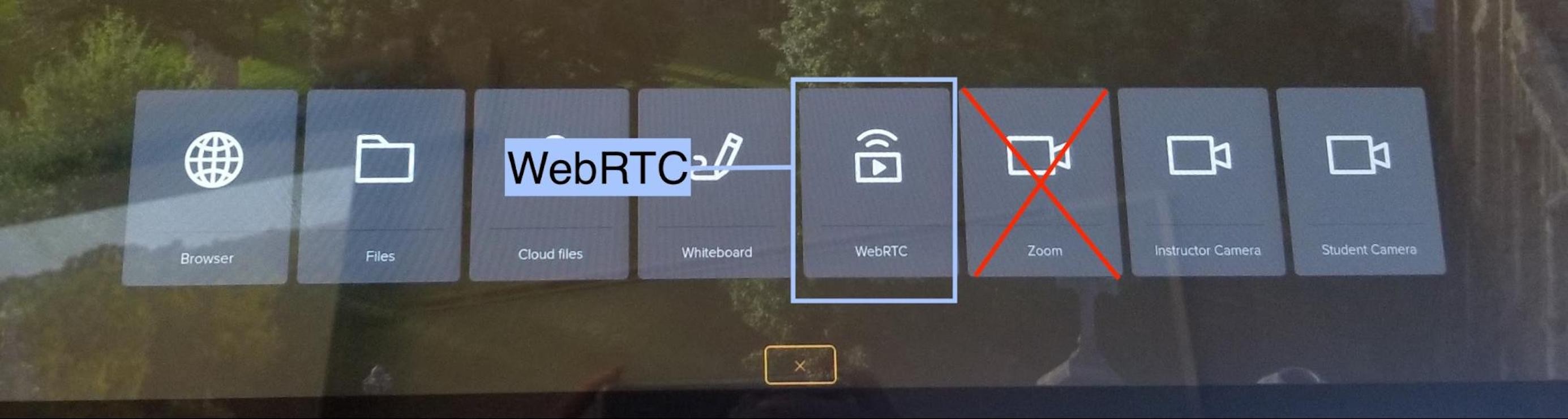
Enter your banner credentials and tap “Sign In.”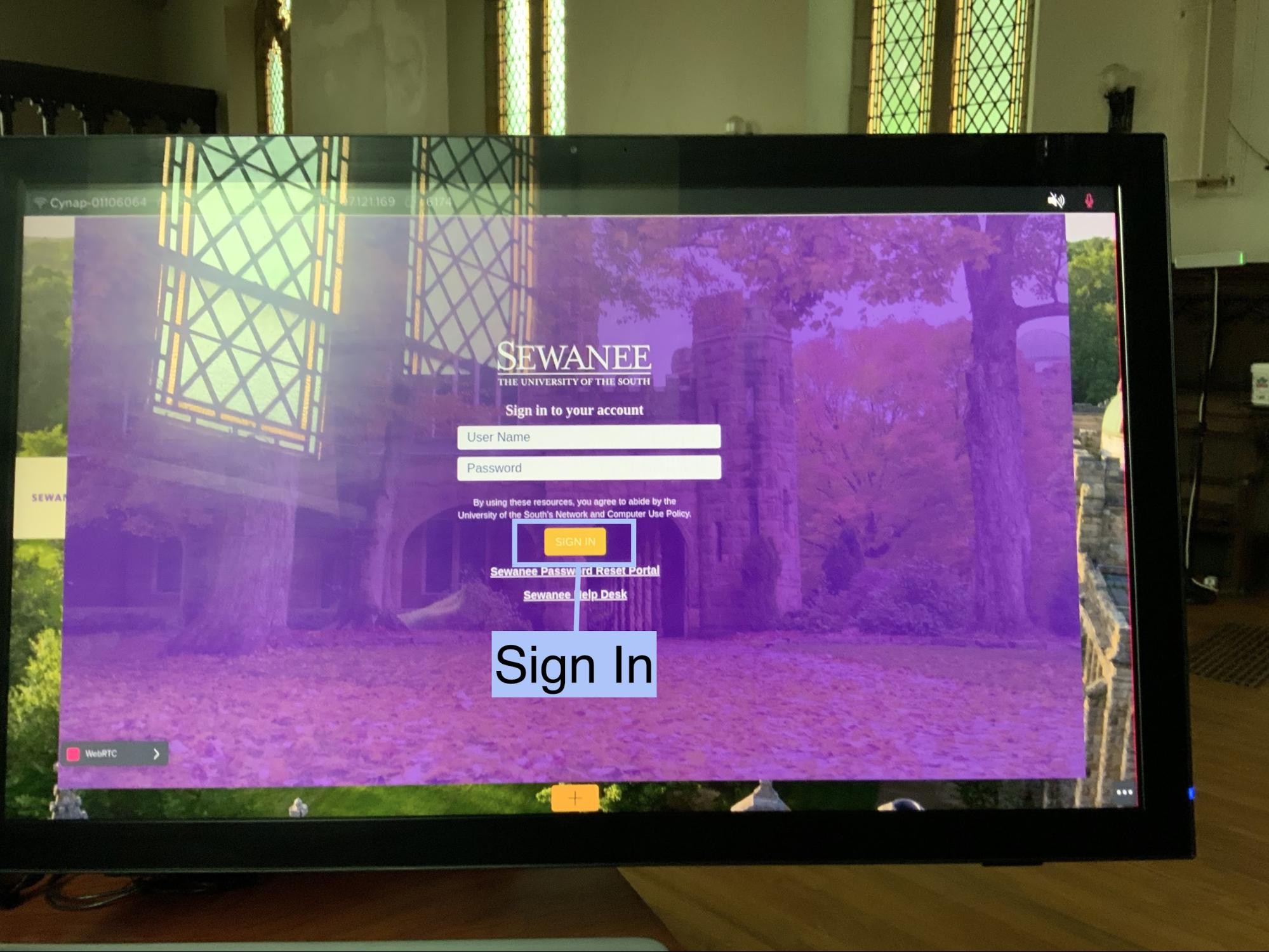
If a window pops up, select “Got it.” Then select your “Course."
From the course page, click the “Content” tab, which is located towards the left-hand side of the page. 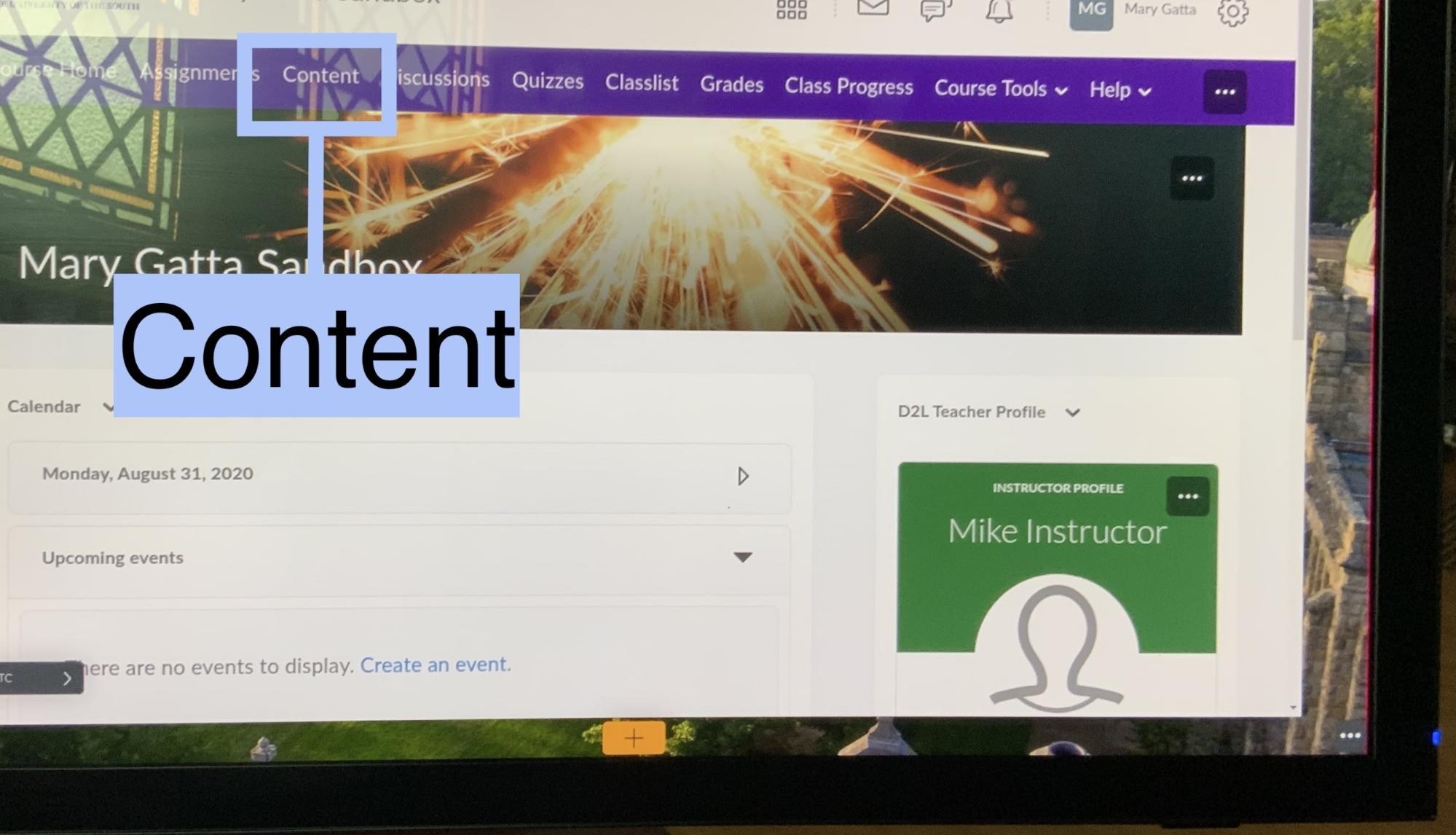
First, select the “Zoom Module,” then select the “Zoom Link.” 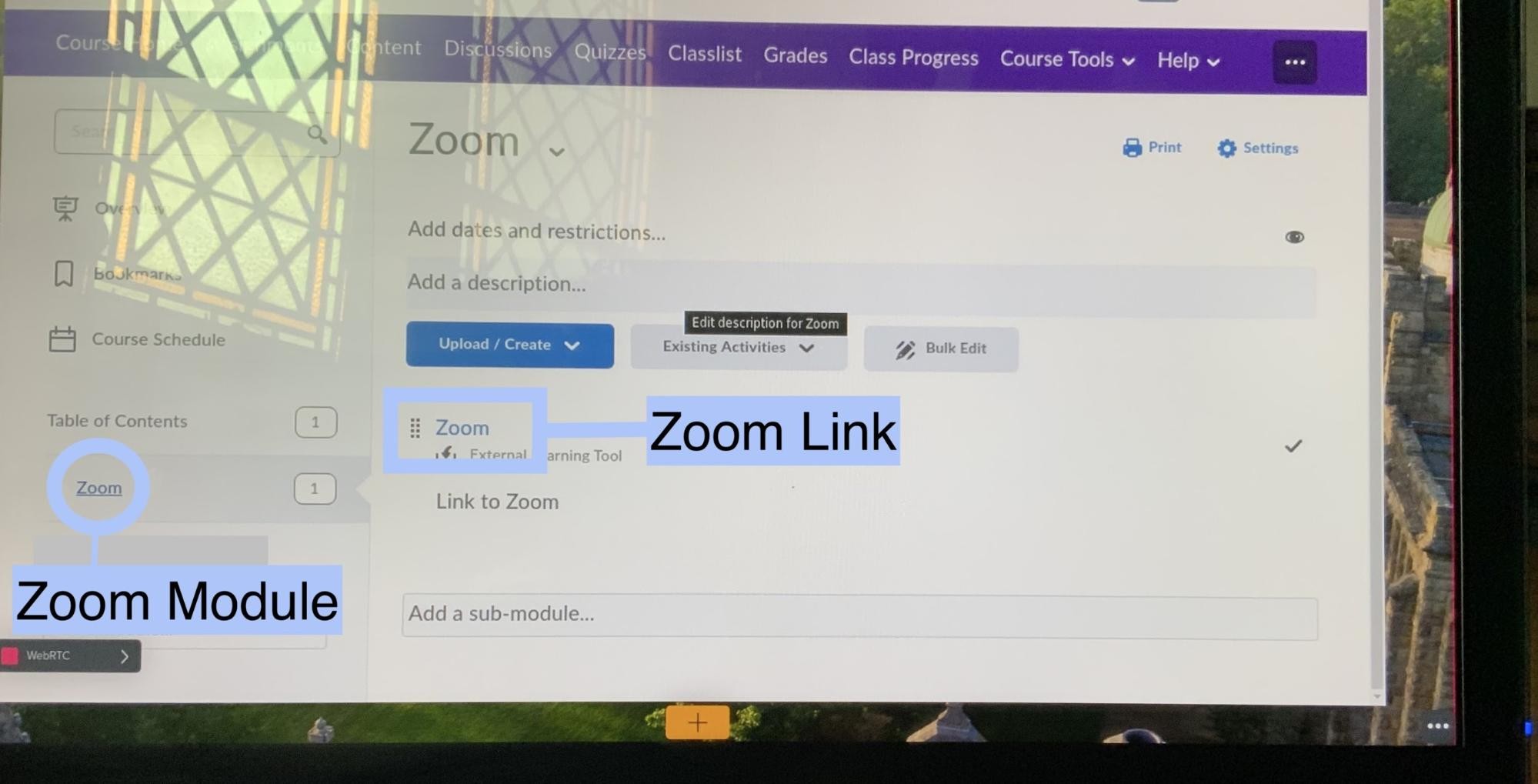
Press “Start.” *You may need to scroll up to find it. 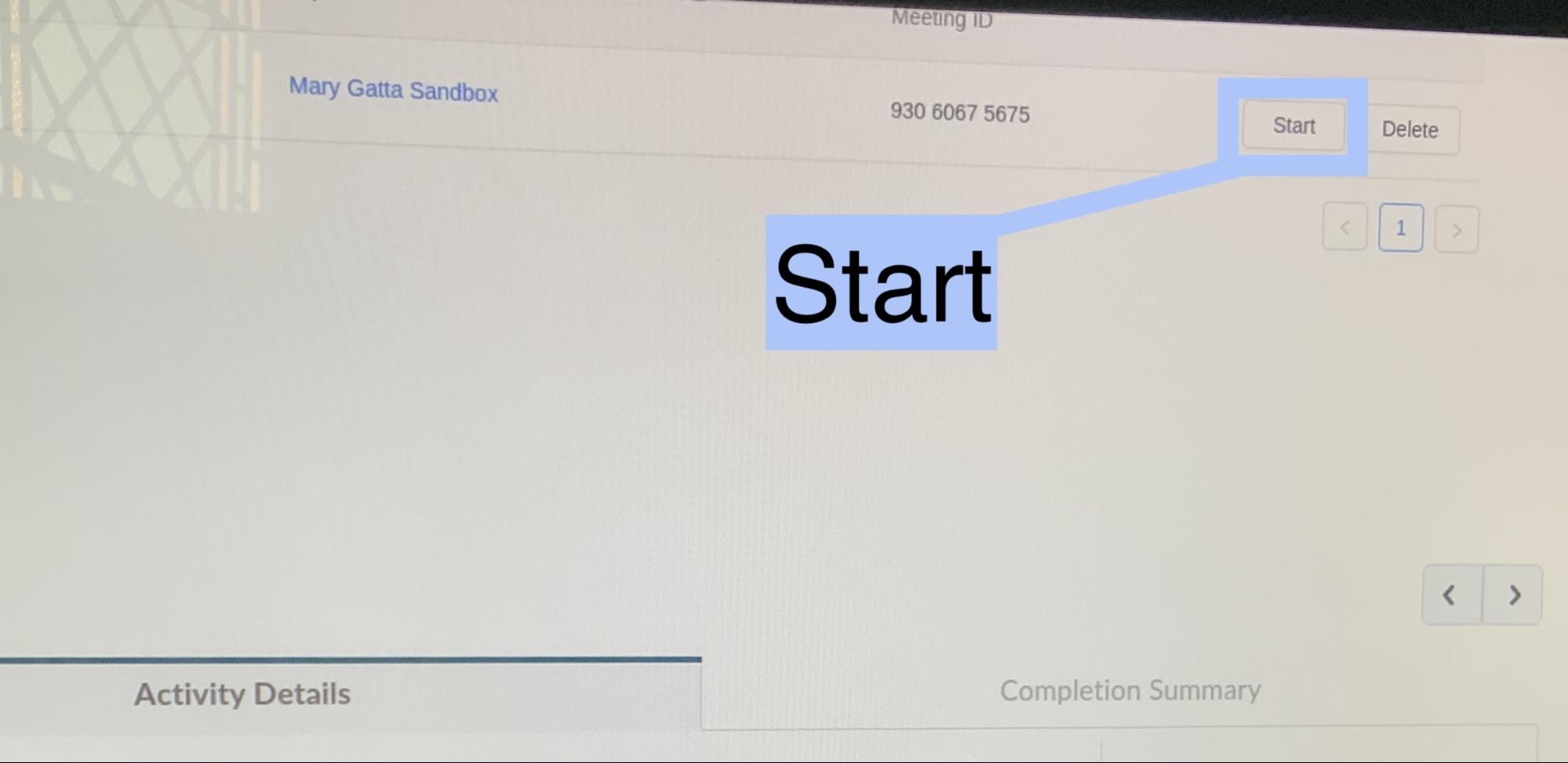
Click “Launch Meeting” and choose “Join From Your Browser.”
In some cases, you may be directed to another page. If so, enter your name and check “I’m Not a Robot.” Select the appropriate images and click “Verify” and “Join.”
When prompted to re-login to Zoom, do not use the first sign in section. Instead, click “Sign in with Google.”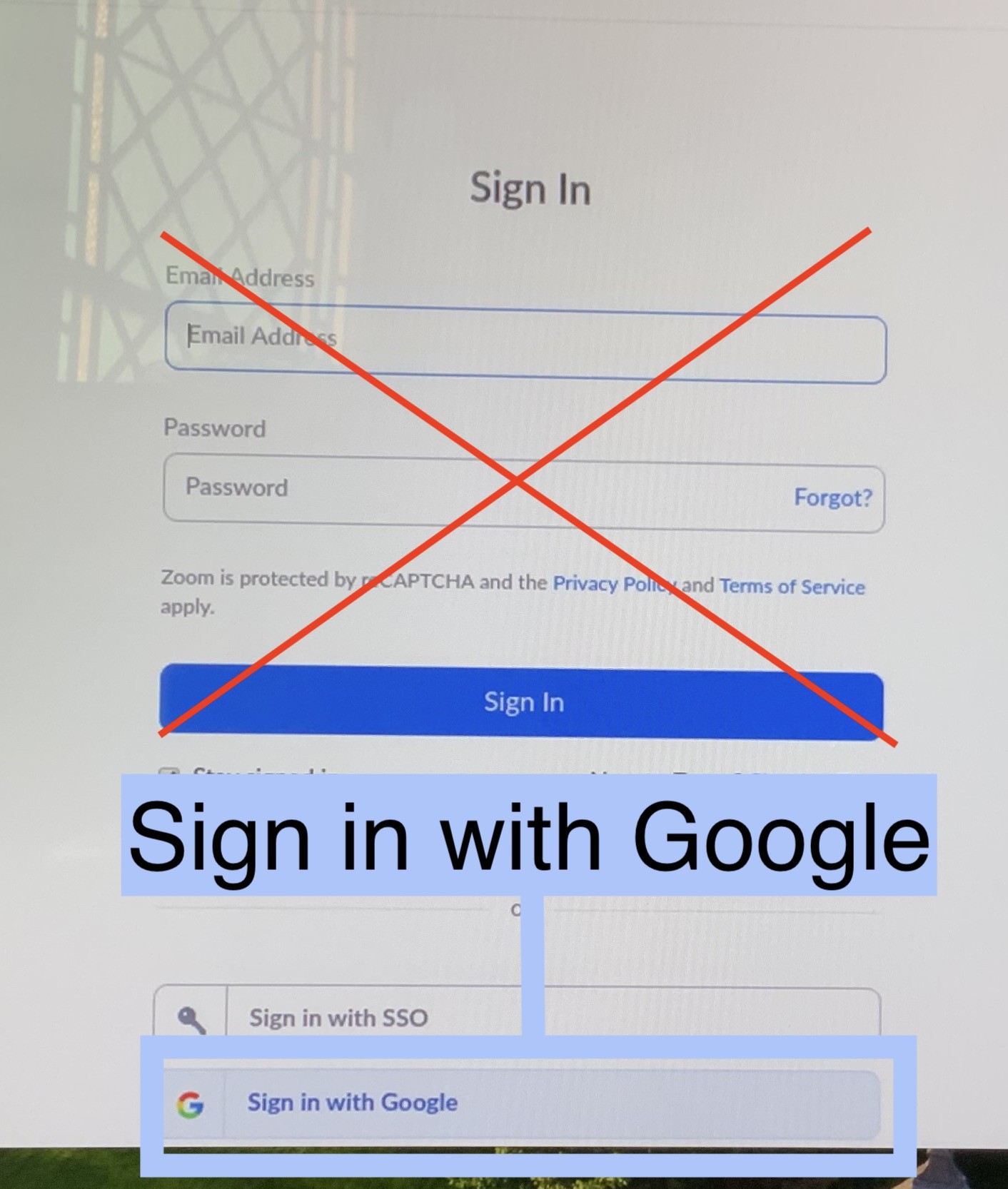
Remember to enter your entire Sewanee email and to click “Next.” Enter your password and select “Next” again.
When Zoom opens, a window concerning notifications will appear. Select “Allow” and tap “Join Audio by Computer.”
To record a Zoom meeting, tap “Record” at the bottom of the screen. If prompted, select “Record to Cloud.” When a small white cloud appears in the top left-hand corner of the screen, the meeting is recording.
To stop recording, tap “Stop Recording.” When a new window appears, select “Yes.”
You will receive an email containing your recorded session. If you stop recording and then begin to record again, you will receive two separate emails. Please note, it is very difficult to edit a recorded meeting. As such, if you decide to speak to a student about a private matter, please end the recording.
Once connected to Zoom, you can share your CYNAP screen with the students on Zoom and with the students in the classroom. *If you screen share a Zoom meeting, then the projector will automatically mirror the CYNAP.
The students on Zoom view the same thing as the students in the classroom.
Share the CYNAP with Zoom. Once connected to Zoom through webRTC, tap “Share Screen,” which is located towards the base of the screen. When a new window appears, click “Desktop.” In this case, desktop refers to the CYNAP desktop. If you have a webpage open, then you may select to share only this page. *When you screen share a Zoom meeting, then the projector will automatically mirror the CYNAP.
When you are sharing a screen, a green bar will appear towards the top of the screen. From this bar you can “Pause” or “Stop Sharing.” In addition, you can view what the students on Zoom see.
If you would like for the students on Zoom to see you and the shared screen, then you must select "Start Video," which is located at the bottom of the Zoom screen.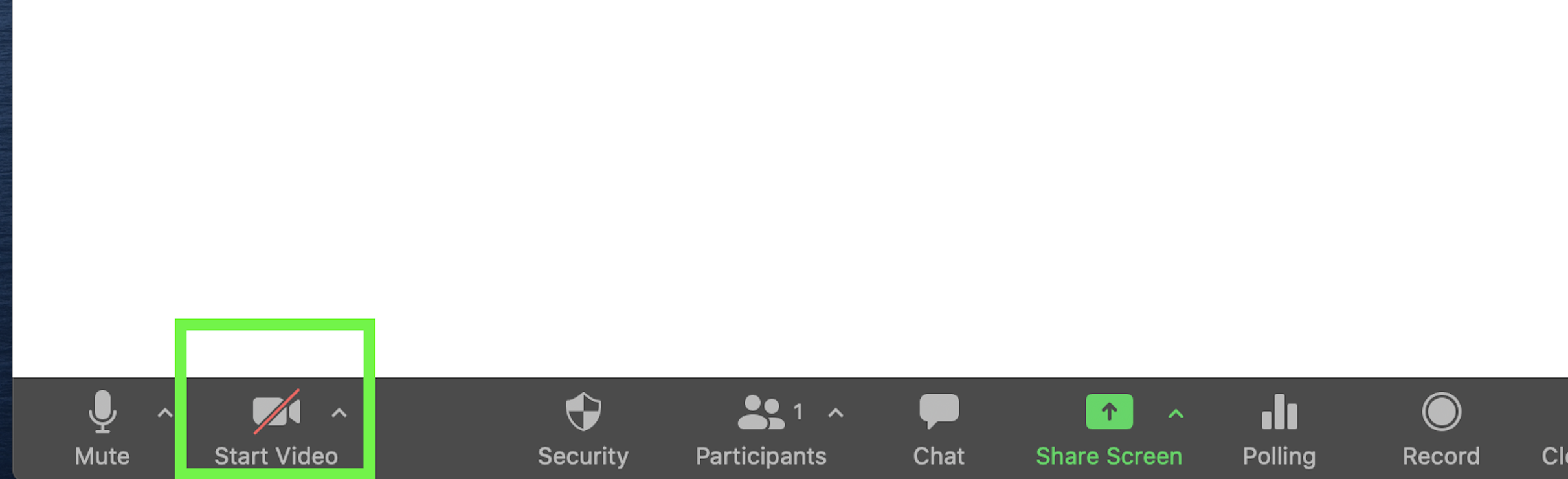
The students on Zoom view the same thing as the students in the classroom AND you can view the students on Zoom AND you can use a laptop to navigate your presentation.
To mirror a laptop, use the laptop to click the "Laptop’s Mirror Icon,” which is located in the right-hand corner of the laptop. 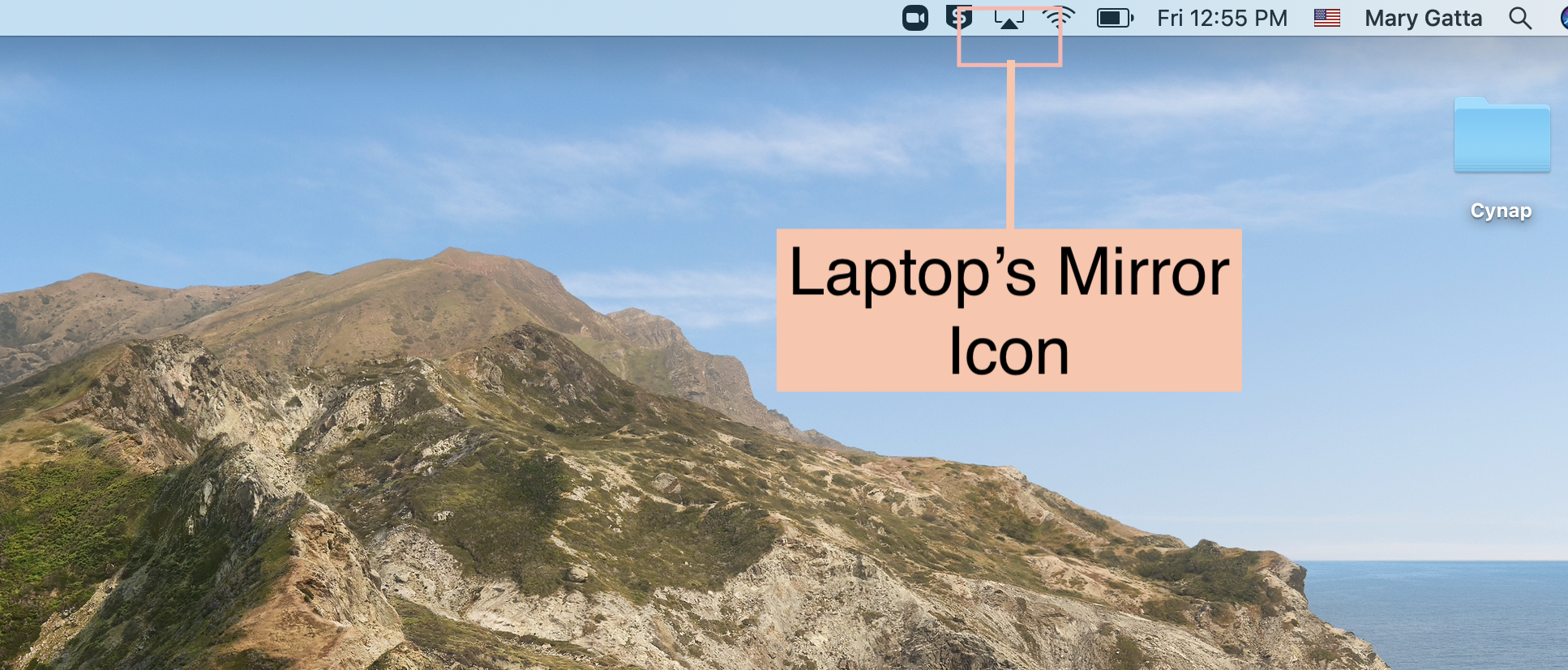
On the laptop a menu will drop down. After a moment, the current classroom will appear. Click on the appropriate classroom, for instance Gailor 130.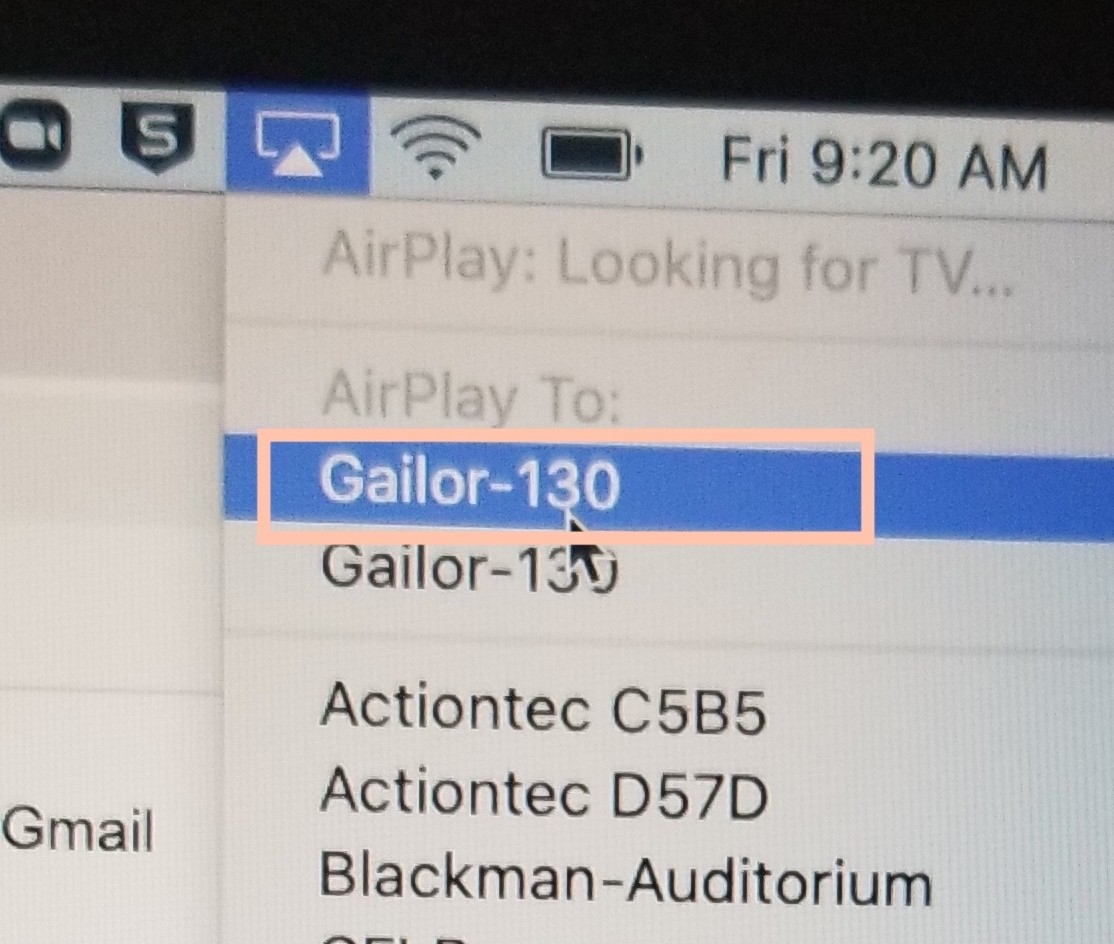
On the laptop, a window will pop up asking for an “AirPlay Code.”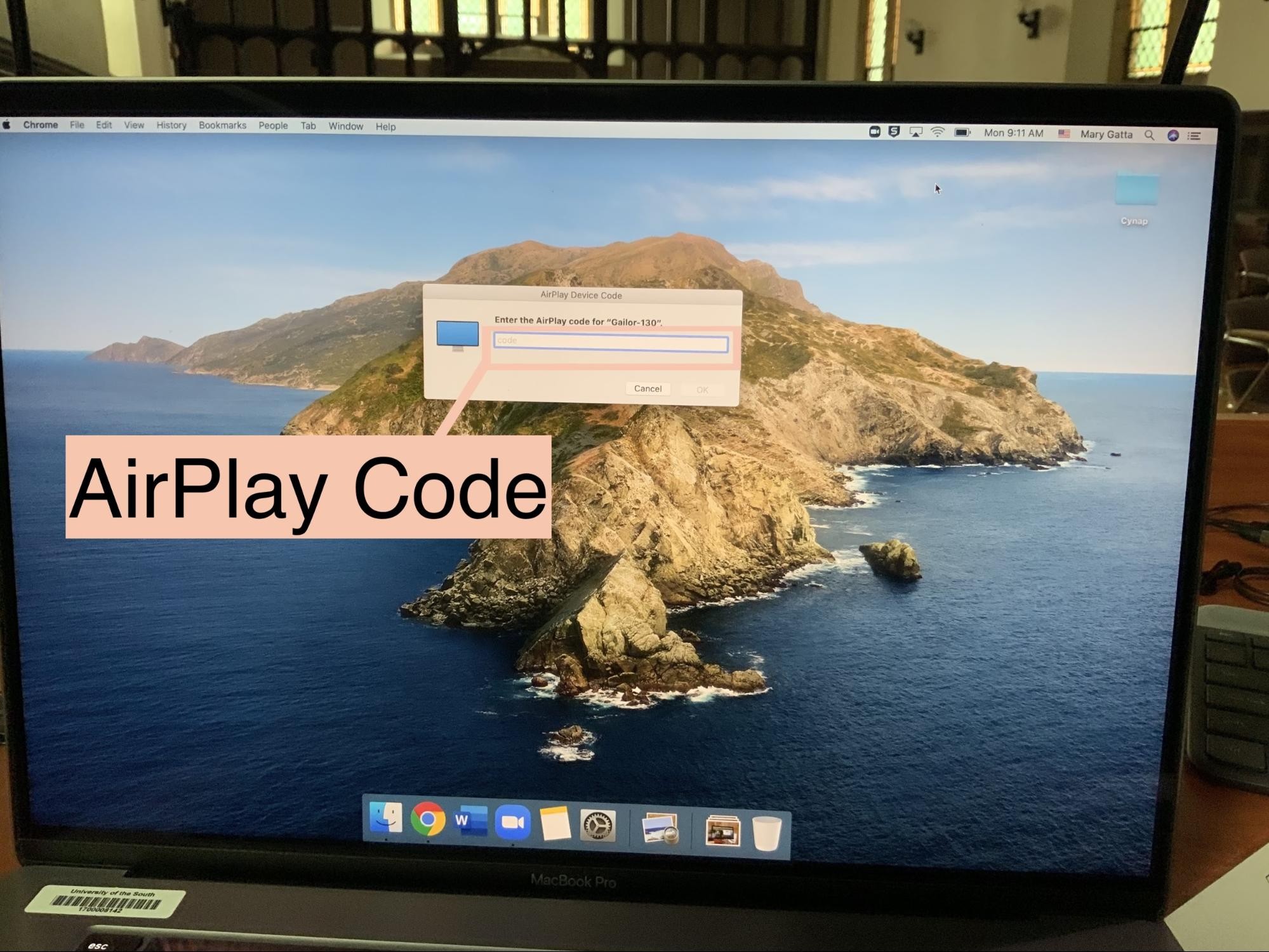
To find the “AirPlay Code,” look to the CYNAP. 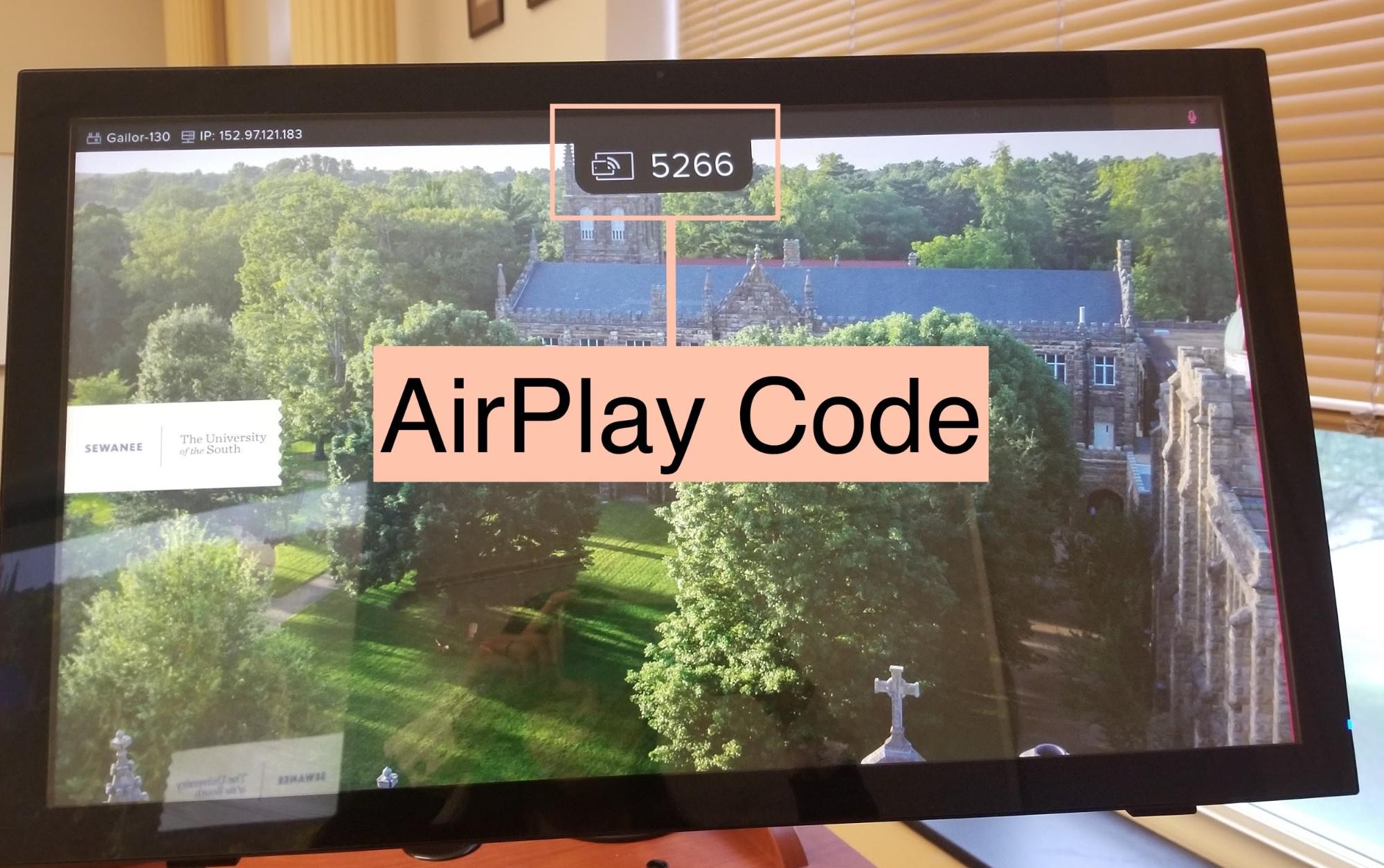
This code will only hover for a moment. However, it can also be viewed at the top left-hand corner of the CYNAP screen.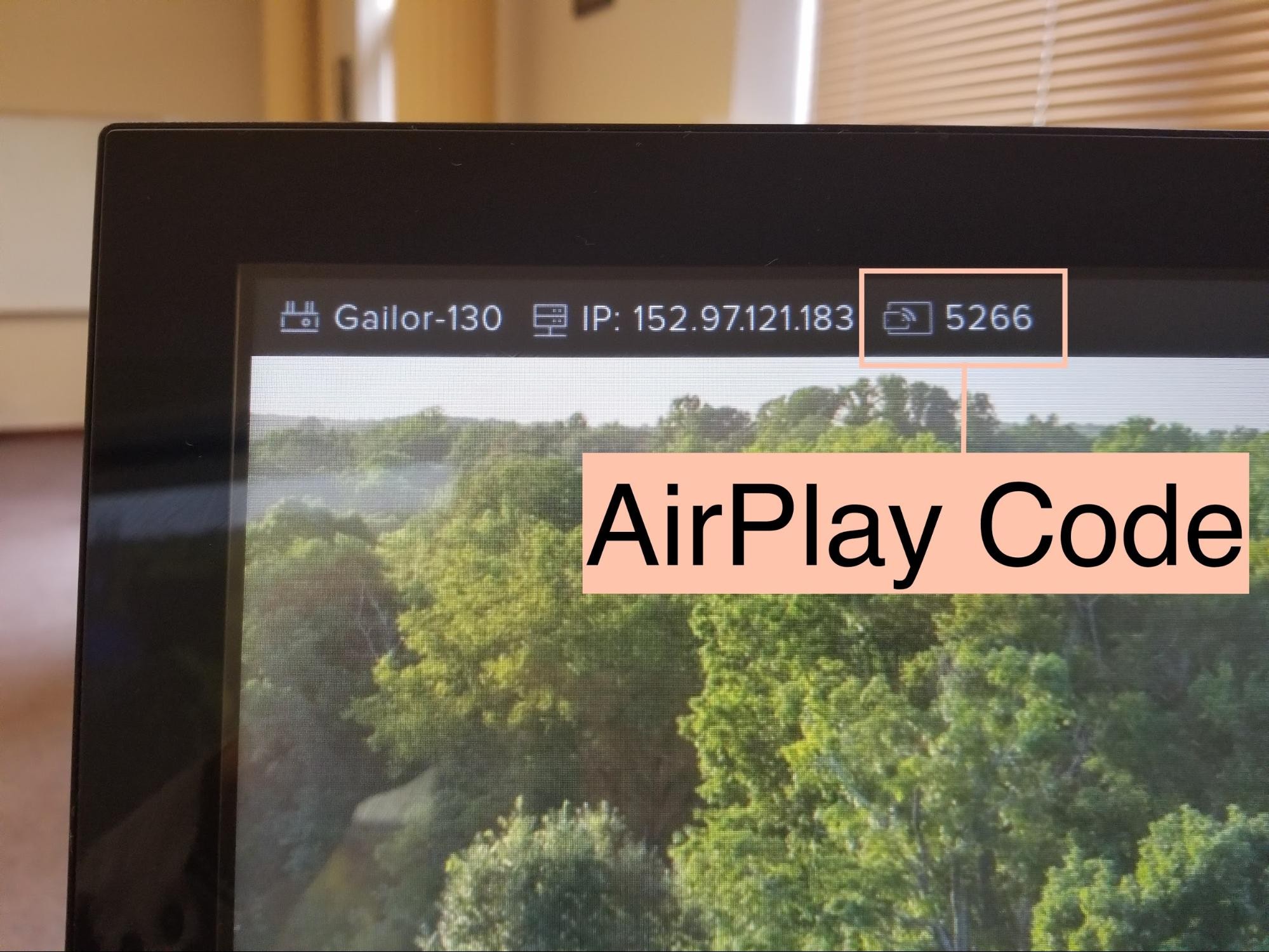
Type this “AirPlay code” into the laptop and press “Okay.” Now any action taken on the laptop will appear on the CYNAP. If you would like for the students on Zoom to see you and the shared screen, then you must select "Start Video," which is located at the bottom of the Zoom screen.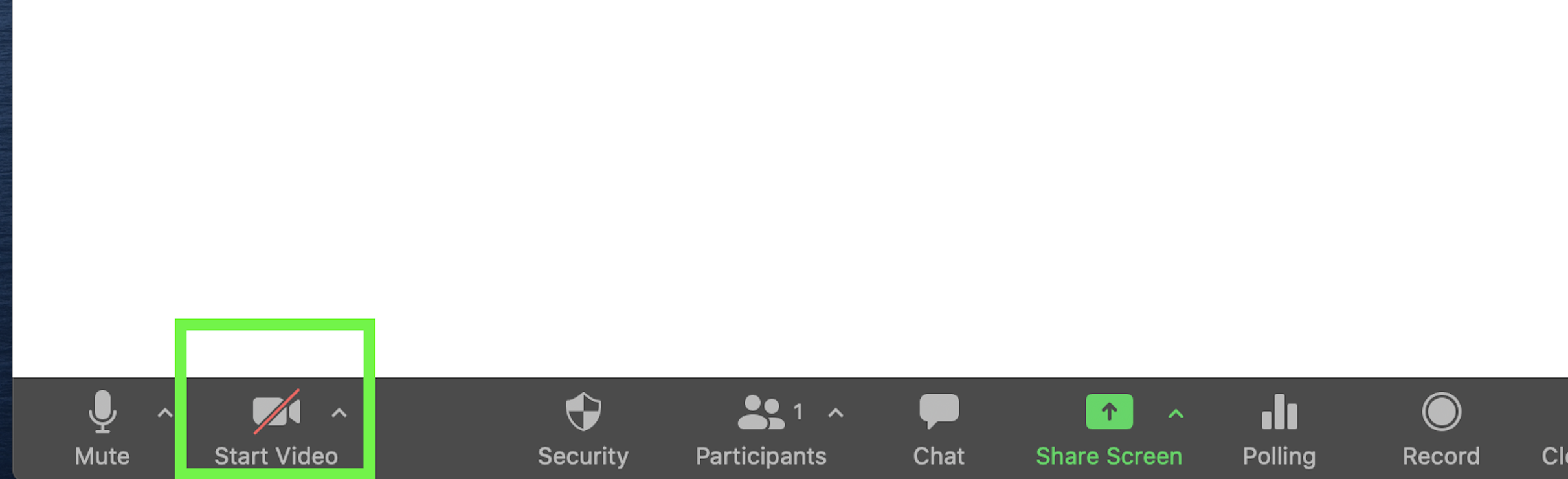
If you have further questions, please reach out to a member of our faculty support staff for help, or send an email to: facultysupport@sewanee.edu.
A page listing the University's faculty support staff for further help.
A page listing all of Sewanee's CYNAP guides.