Sewanee Faculty Support
A page listing the University's faculty support staff for further help.
To connect another device, you mirror it with the CYNAP. Mirroring means that one screen displays the same picture as another. For instance, the CYNAP screen can mirror a Projector, Laptop, or Tablet.

To begin mirroring the CYNAP with the Projector, tap the “Three Dots” and locate the “Mirroring” section. 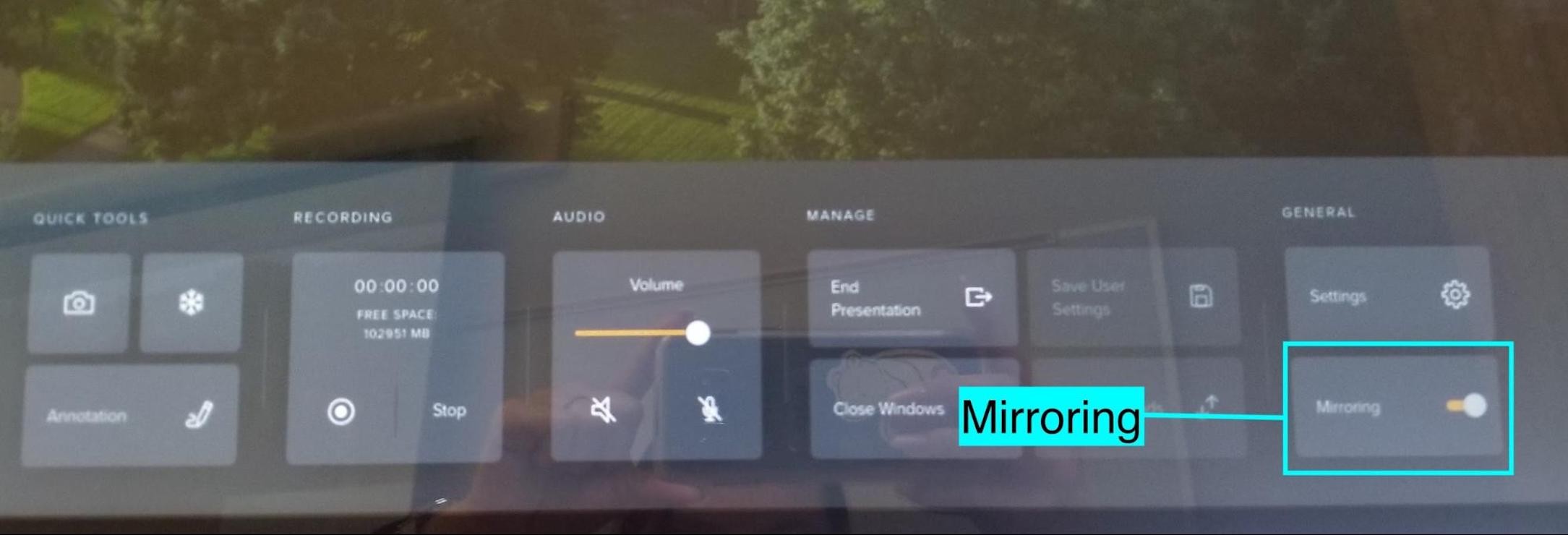
Slide the “Circle” to the right. If the “Circle” is on the right, then the projector backdrop mirrors the CYNAP screen.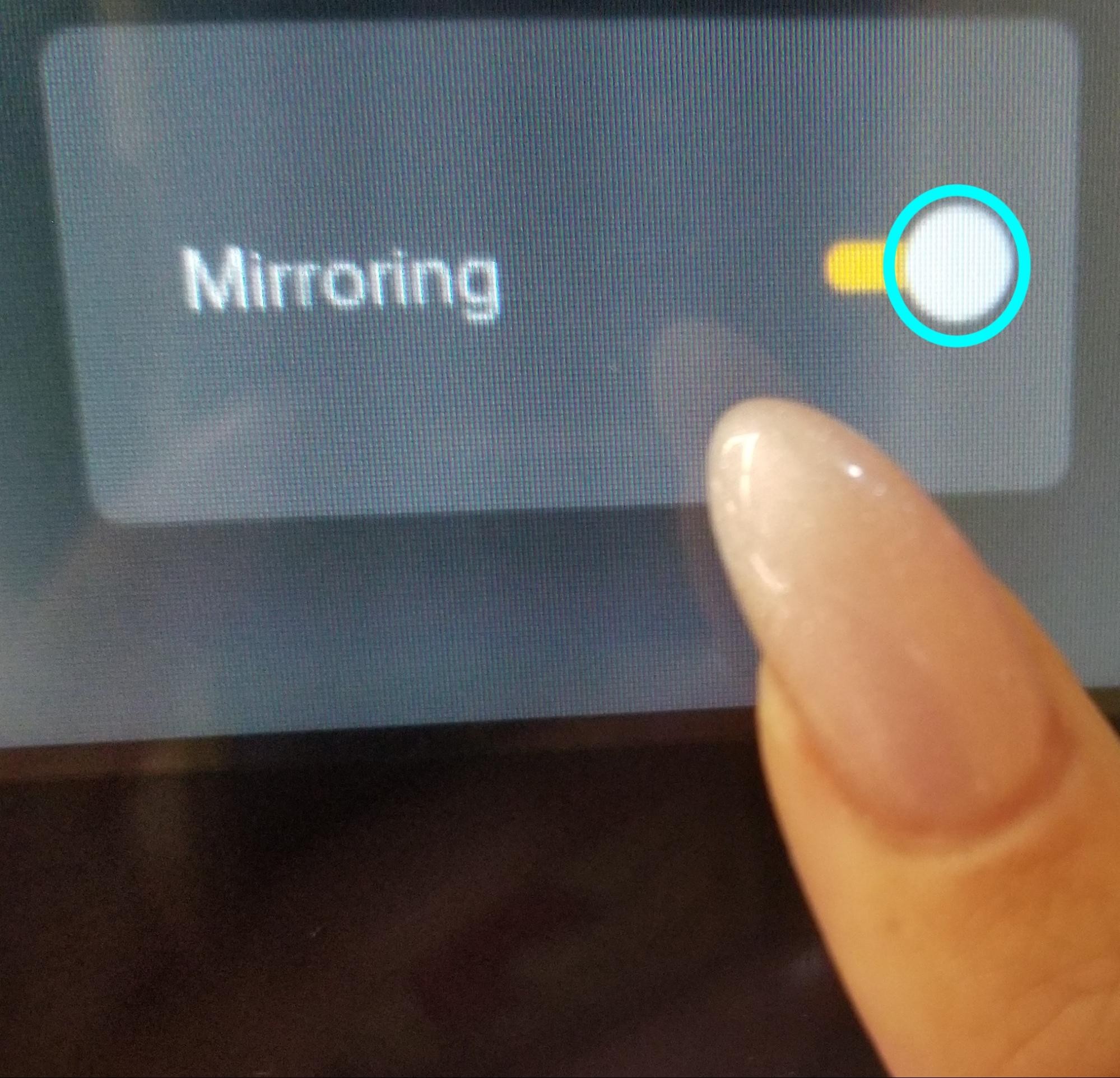
*To stop mirroring, re-tap the three dots, locate the mirroring section, and slide the circle back to the left.
To mirror a laptop, use the laptop to click the "Laptop’s Mirror Icon,” which is located in the right-hand corner of the screen. 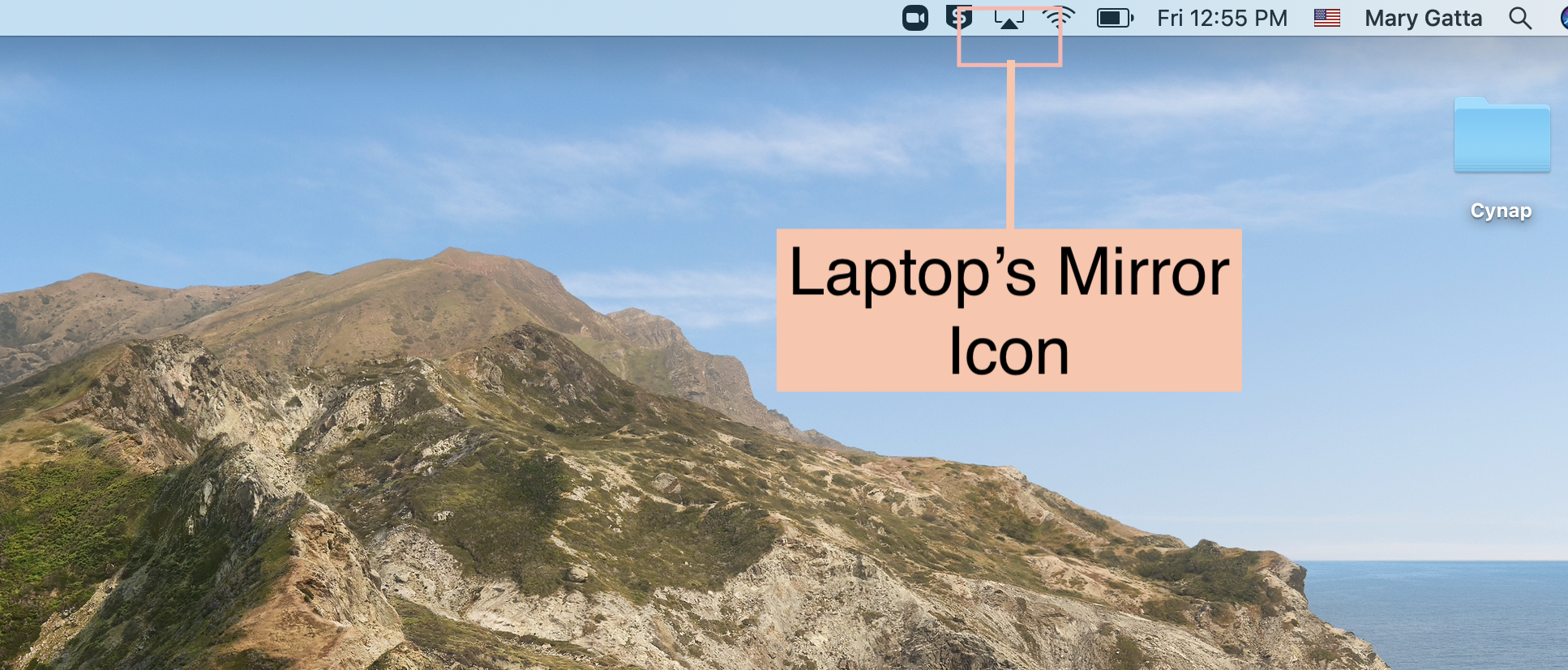
On the laptop, a menu will drop down. After a moment, the current classroom will appear. Click on the appropriate classroom, for instance Gailor 130.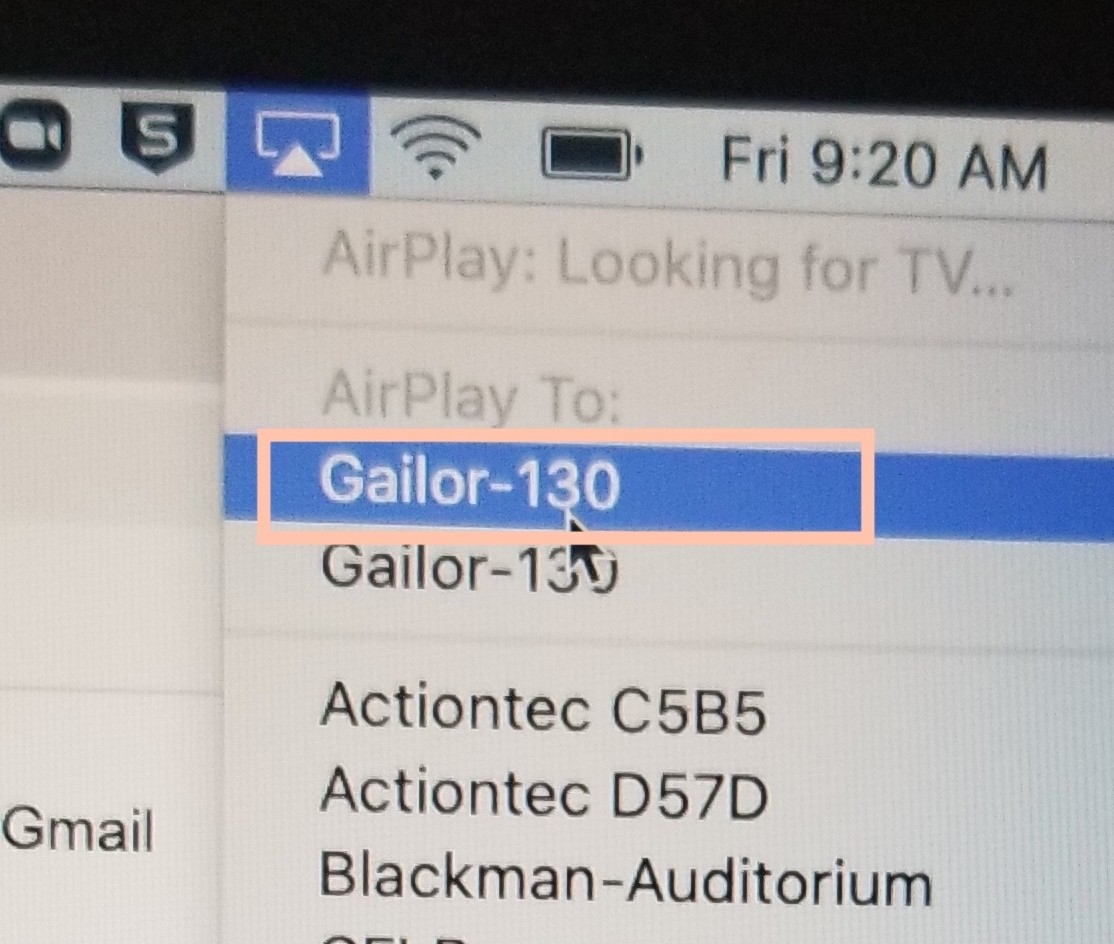
On the laptop, a window will pop up asking for an “AirPlay Code.”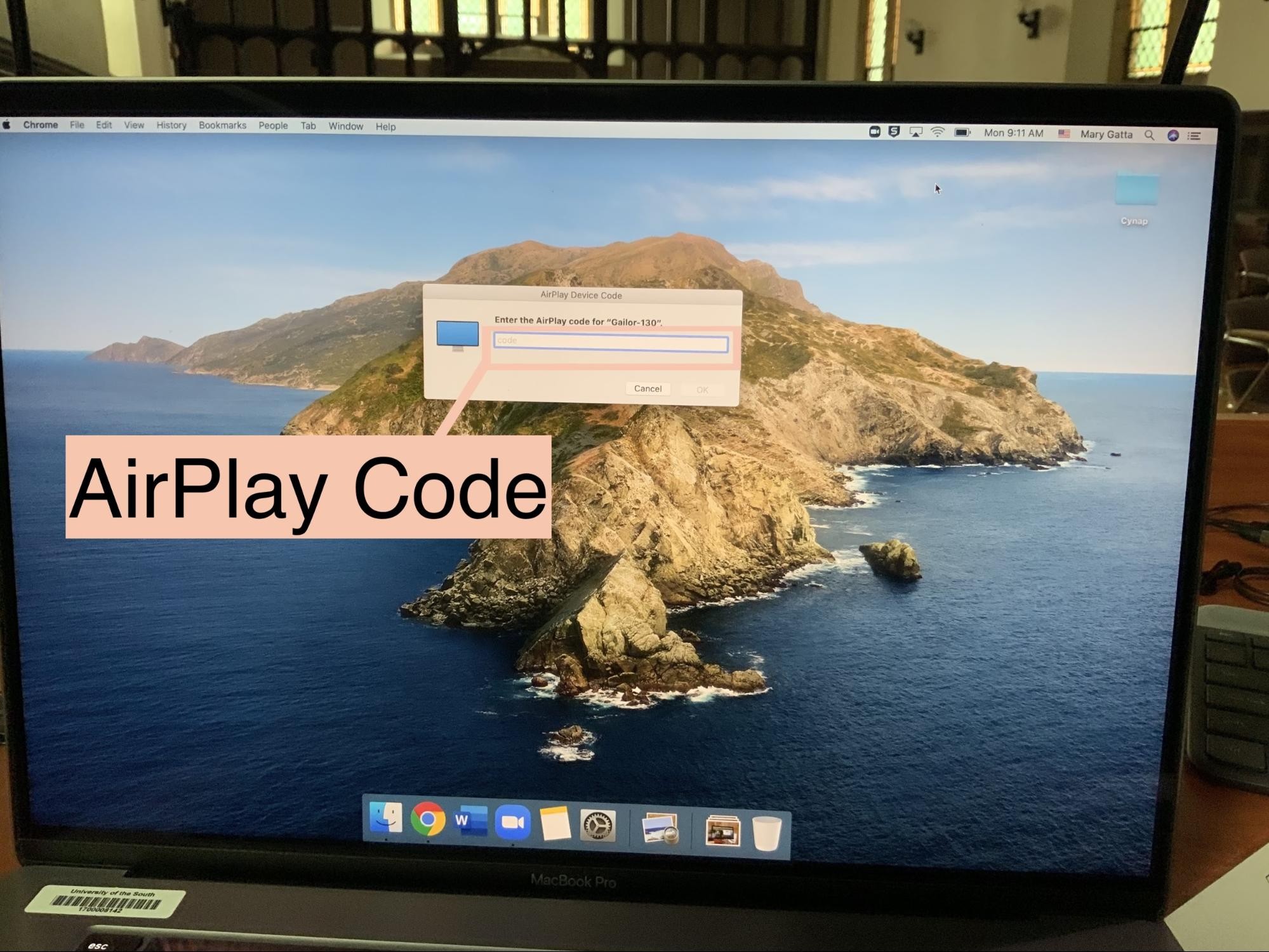
To find the “AirPlay Code,” look to the CYNAP. 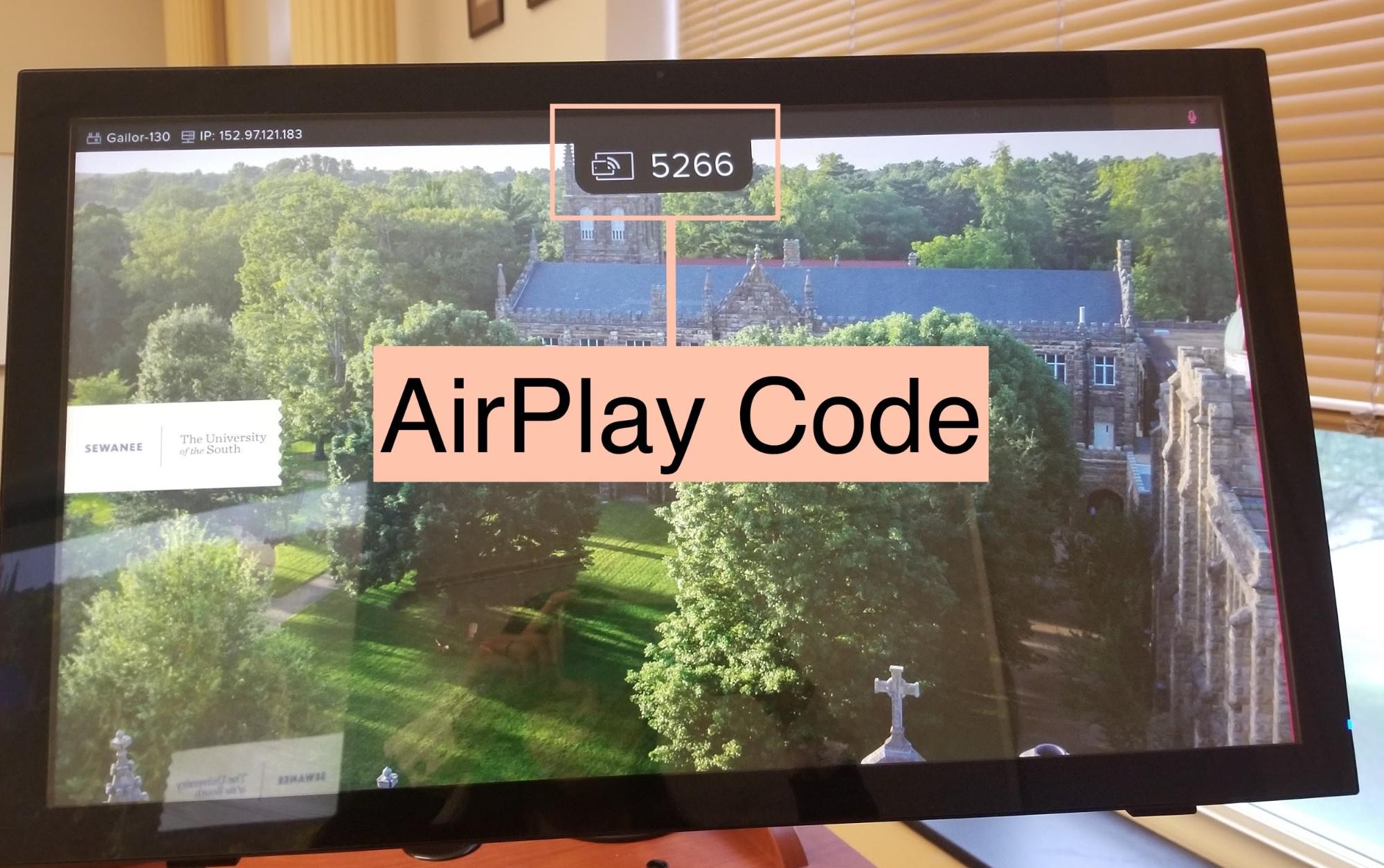
This code will only hover for a moment. However, it can also be viewed at the top left-hand corner of the CYNAP screen. 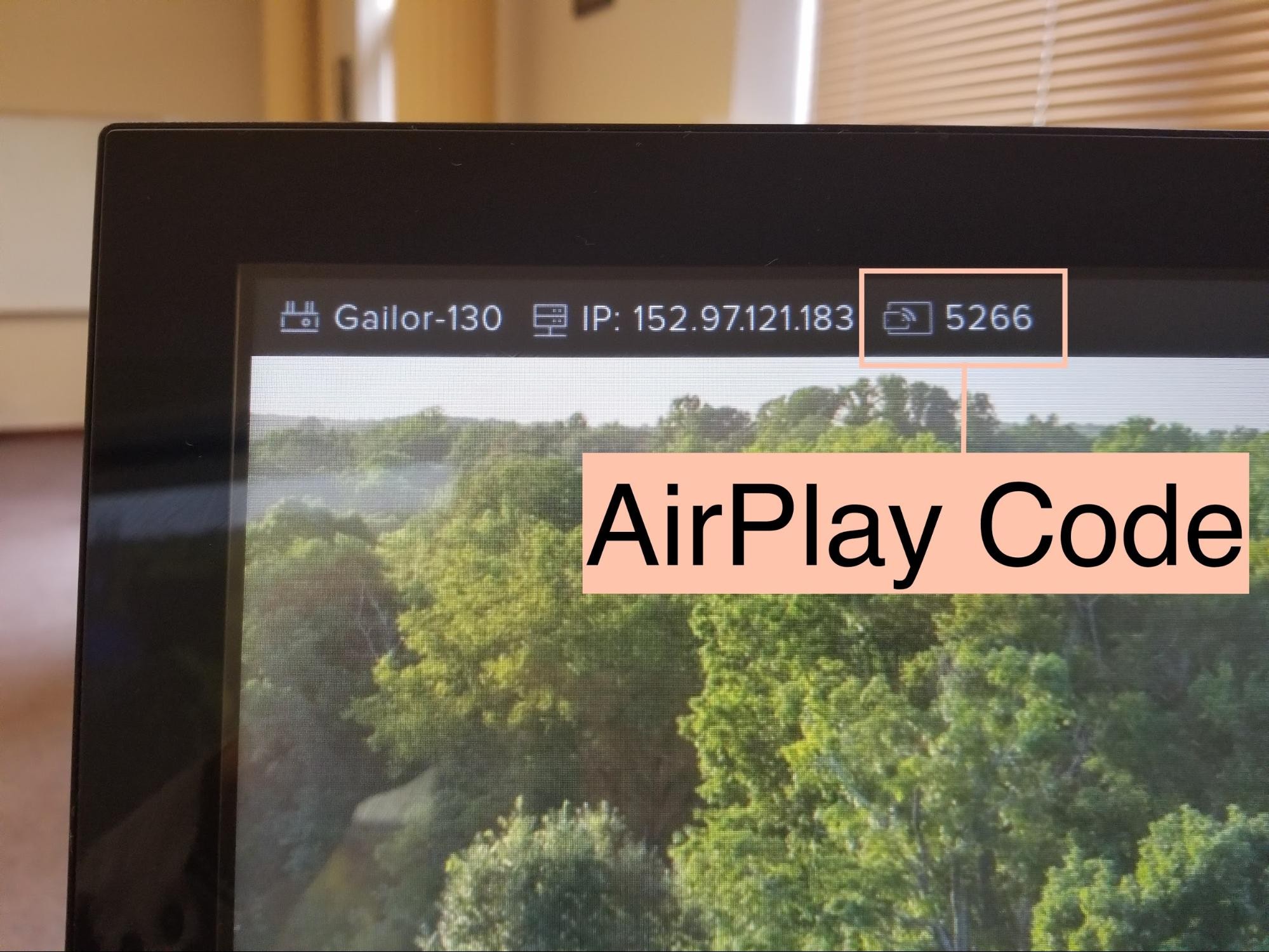
Type this “AirPlay code” into the laptop and press “Okay.” Now any action taken on the laptop will appear on the CYNAP screen. After completing the mirror between the laptop and the CYNAP, you can mirror the CYNAP with the projector.
To stop mirroring a laptop, click the “Laptop's Mirror Icon” and select “Stop AirPlay.” 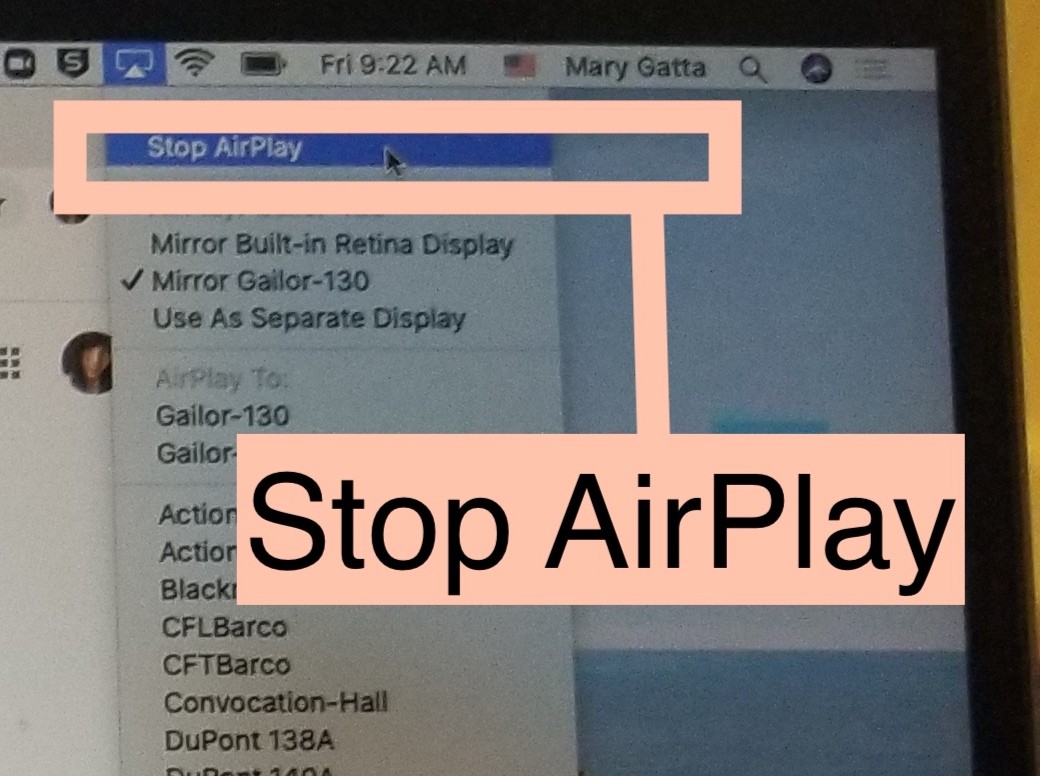
To mirror an iPad with the CYNAP, use the iPad and drag your finger down from the right-hand corner of the screen. *This motion may be fickle. If you are having difficulties, try dragging your finger swiftly in a straight line about ⅓ of the way down.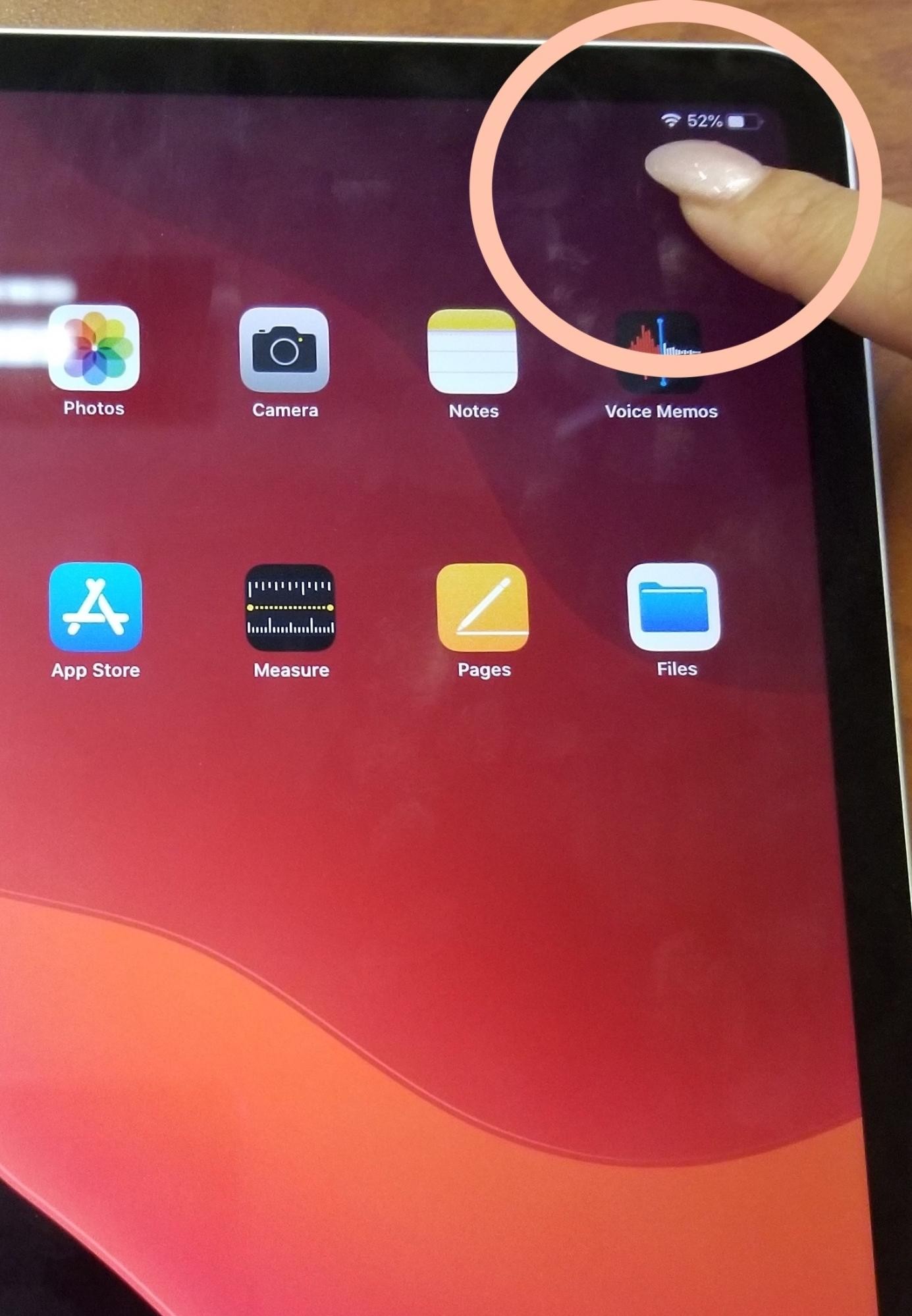
On the iPad, a new window will appear. Tap “Screen Mirroring” and a list of classrooms will emerge. Select the needed room, for instance Gailor-130.
On the iPad, a window will pop up asking for an “AirPlay Code.” Type this “AirPlay code” into the iPad and press “Okay.” Now any action taken on the iPad, will appear on the CYNAP.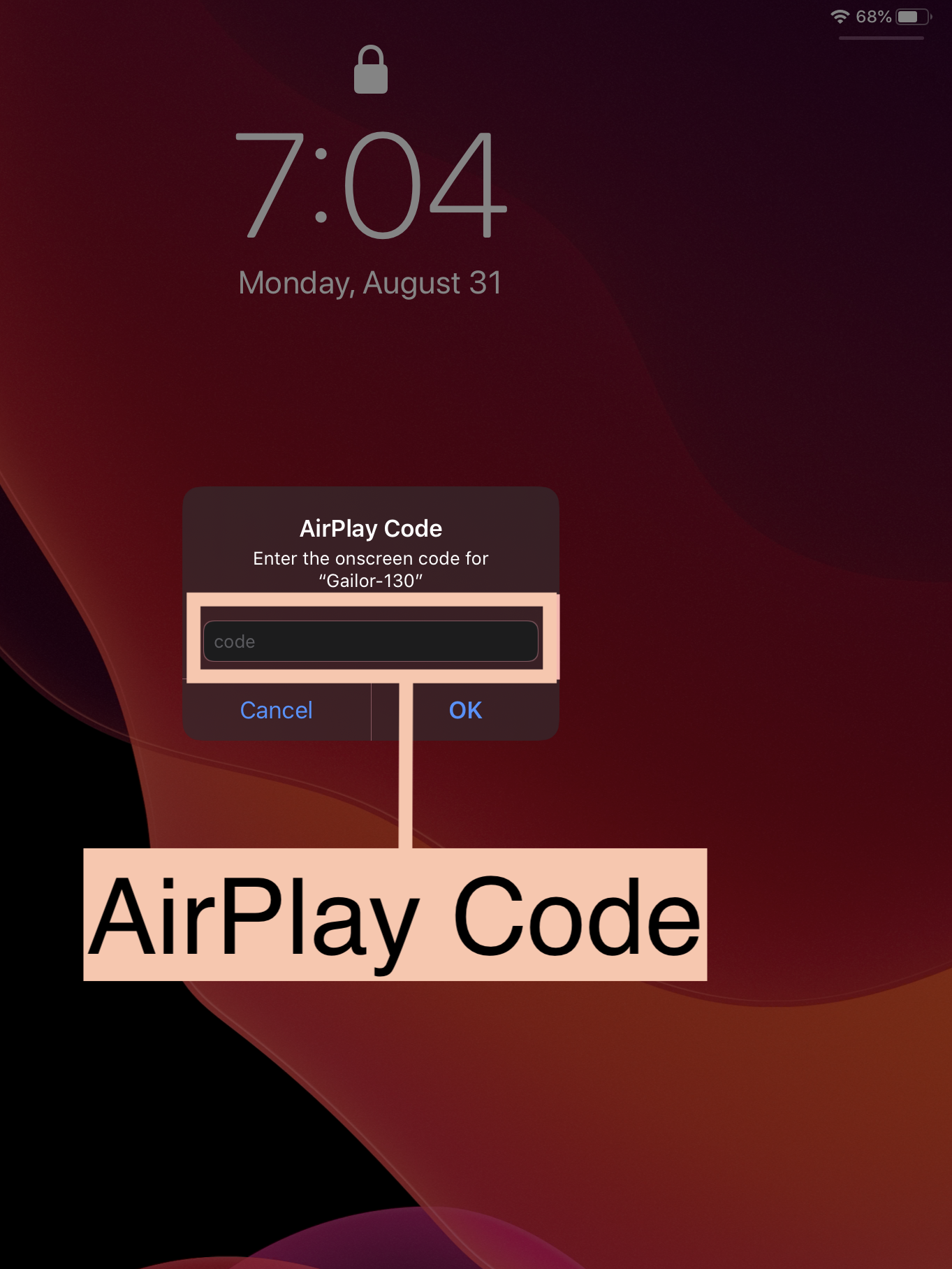
To find the “AirPlay Code,” look to the CYNAP. 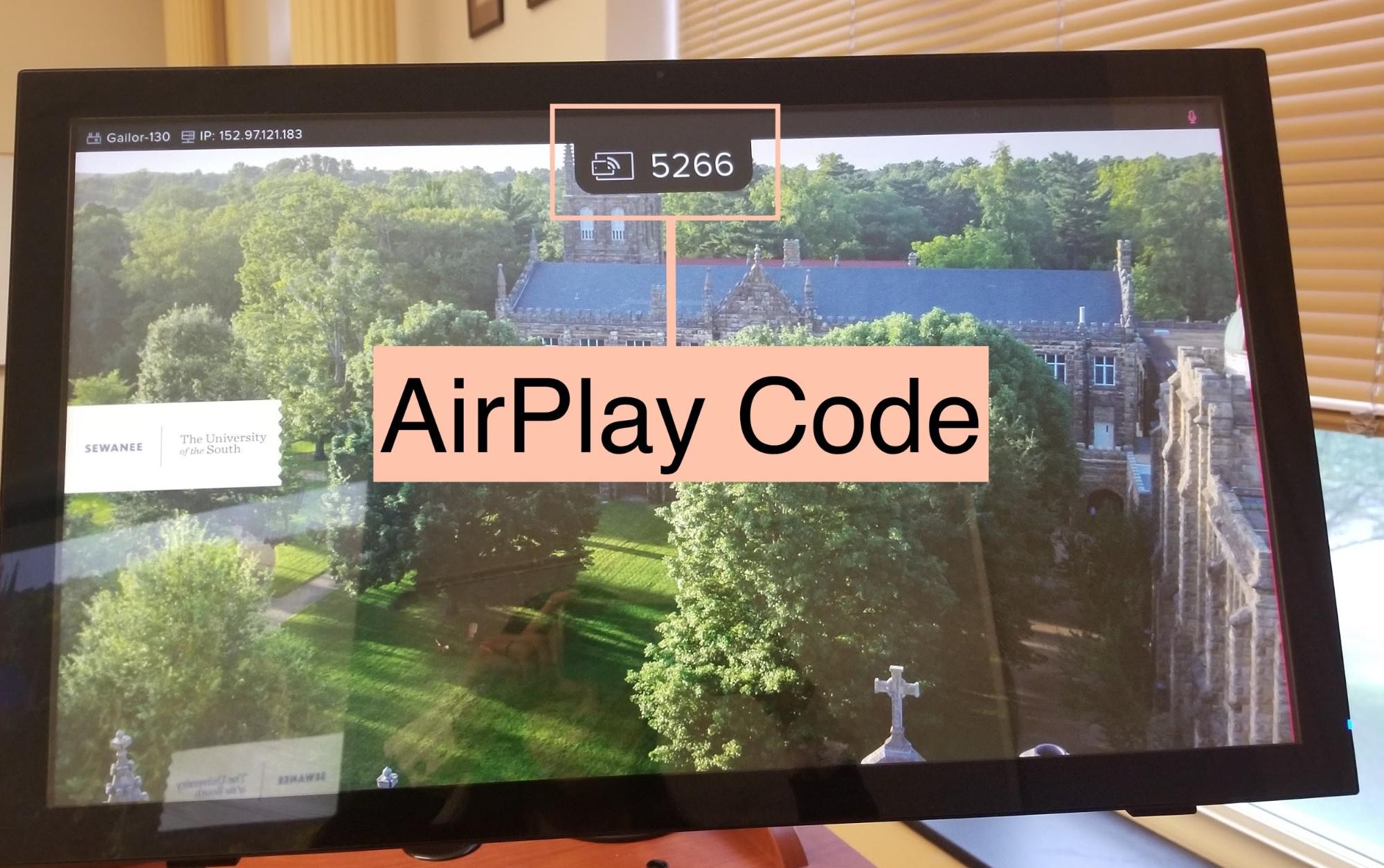
This code will only hover for a moment. However, it can also be viewed at the top left-hand corner of the CYNAP screen. 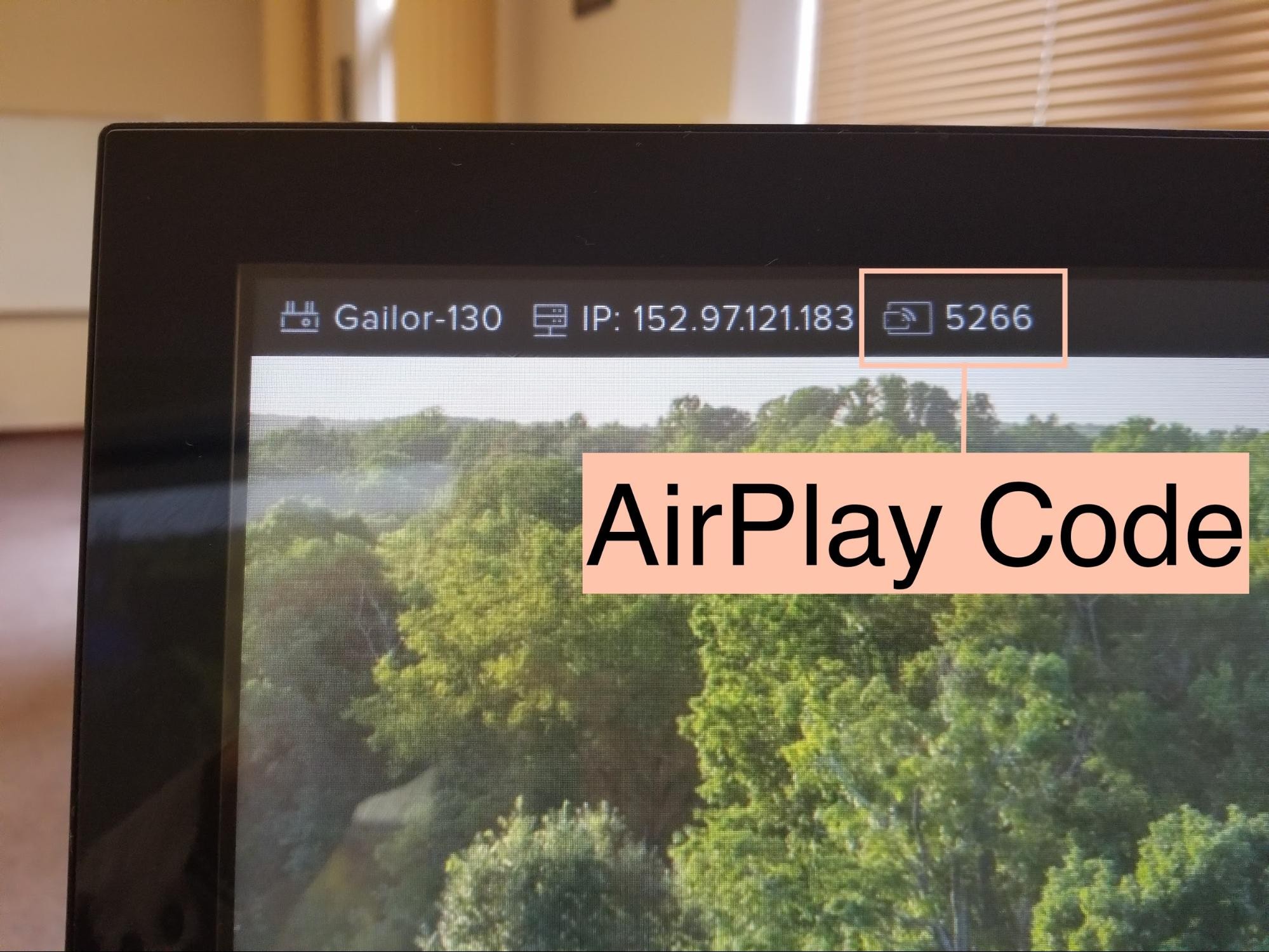
Type this “AirPlay code” into the iPad and press “Okay.” Now any action taken on the iPad will appear on the CYNAP screen. After completing the mirror between the iPad and the CYNAP screen, you can mirror the CYNAP with the projector.
To stop mirroring the iPad, use the iPad and drag your finger down from the right-hand corner of the screen. Tap the “Room’s Name” and select “Stop Mirroring.”
If you have further questions, please reach out to a member of our faculty support staff for help, or send an email to: facultysupport@sewanee.edu.
A page listing the University's faculty support staff for further help.
A page listing all of Sewanee's CYNAP guides.