Starting the Share
One of the features you likely will use often when teaching in Zoom is the Screen Share function. When you're inside a Zoom Room, you'll see this button in the toolbar. Note that you can also click on the "up arrow" next to the button to change the Screen Sharing options within your particular room:
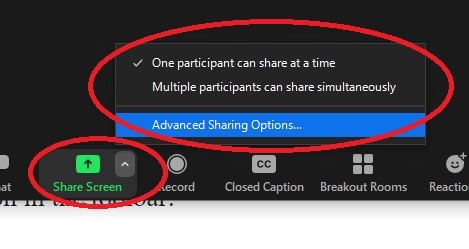 Once you've clicked on Share Screen, you will be given a list of options to choose from:
Once you've clicked on Share Screen, you will be given a list of options to choose from:
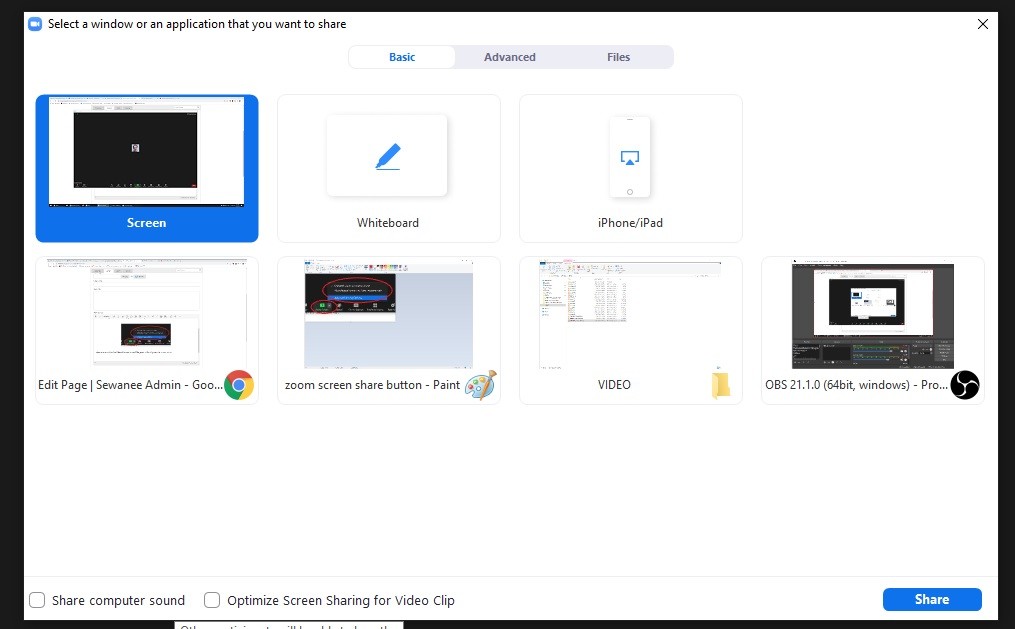
The top left option will say either Screen (PC) or Desktop (Mac). Choose this option if you are going to be sharing multiple windows throughout the class.
Otherwise, you can choose to share a virtual whiteboard, a connected mobile device, or one particular window that you currently have open.
If you are going to play any media for your students (e.g.: a youtube video) make sure that you have the Share Computer sound option checked in the bottom left.
Finally, make sure to click on the blue Share button in the bottom right to begin the screen sharing to the zoom room.
Managing the Screen Share
Once you've begun your screen share, you'll see the floating meeting controls appear, usually at the very top of your screen. You can click and hold anywhere on this bar to drag it to a more comfortable place on your screen. You can also hide the bar altogether (which is often useful when presenting) by clicking on the ...more button and choosing hide floating meeting controls:
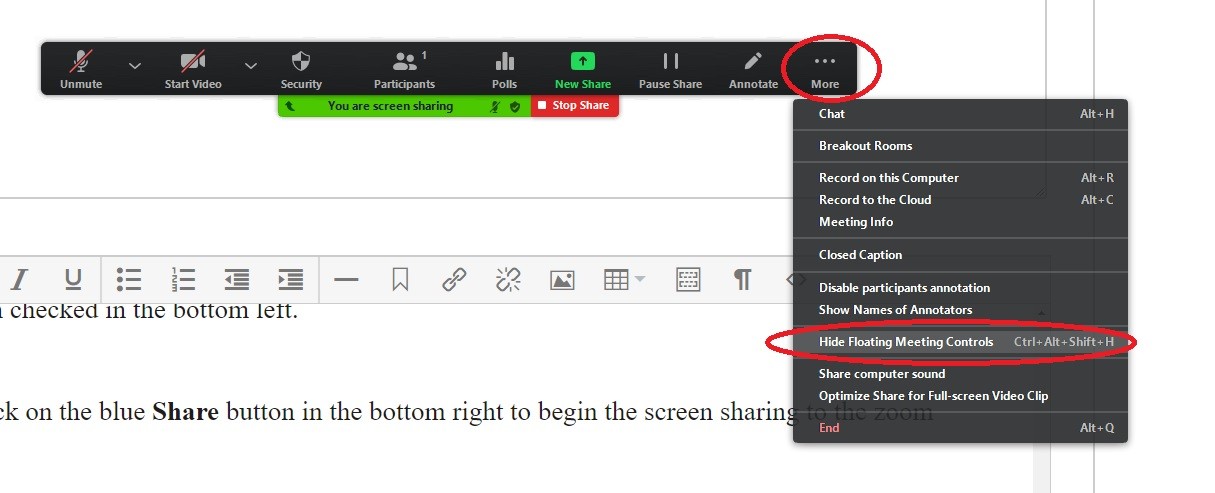
Press the ESC key on your keyboard to bring those controls back at any time.
You'll recognize many of the other basic Zoom controls contained within this bar, and also the Stop Share button when you are ready to return to the regular Zoom gallery view.
The Annotation Tool
While screen sharing, or using the Zoom virtual whiteboard, you have the ability to draw or write on any part of your screen at any time. This is accomplished by using the Annotate button in the floating meeting controls. When you click that button, another control bar appears that has a host of annotation functions including:
*Mouse = stop annotating and go back to your regular mouse function
*Select = select an annotation made by you or a student to move or delete
*Text = draw and type into a text box (left click and hold to draw the box)
*Draw = use your mouse to draw on the screen
*Stamp = point out content with images
*Spotlight = use a virtual laser pointer to highlight elements on your screen
*Eraser = click and hold to erase annotations
*Format = change the color of your annotations
*Clear = clear some or all of the annotations
*Save = save the drawings on the screen to a file in your "documents\zoom" folder
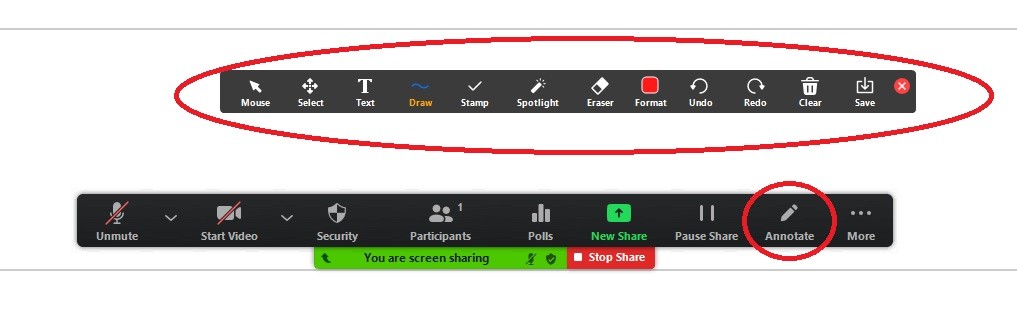 Annotation tools are a great way to highlight elements in a virtual whiteboard, or on your screen, to engage your students with the presented material.
Annotation tools are a great way to highlight elements in a virtual whiteboard, or on your screen, to engage your students with the presented material.
Need help with Screen Sharing?
Contact a member of our faculty support staff.

