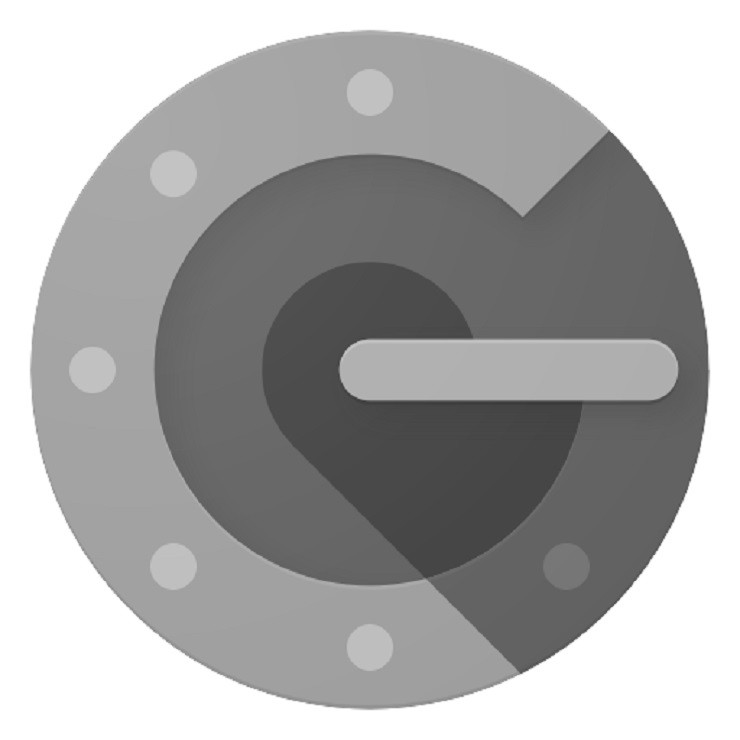 Follow the steps below to install, configure, and use the Google Authenticator Smartphone App as our recommended method for 2-step verification security.
Follow the steps below to install, configure, and use the Google Authenticator Smartphone App as our recommended method for 2-step verification security.
#1 - install the app on your phone
To get started, visit either the Google Play Store, or the iPhone App Store, and download Google Authenticator app by searching for it.
IPHONE APP STORE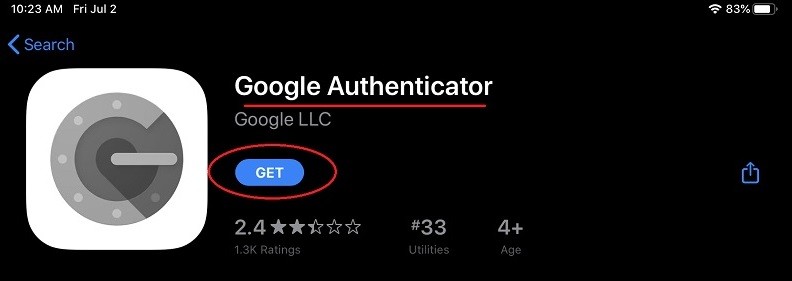
GOOGLE PLAY STORE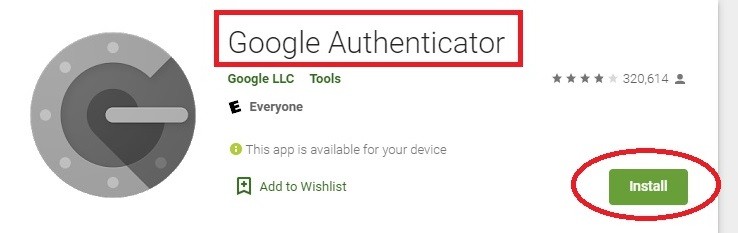
Once you've successfully installed the app, proceed to Step #2.
#2 - configure your university google account
Login to your university Gmail account (www.gmail.com).
Click your name in the top right, and choose Manage your Google Account: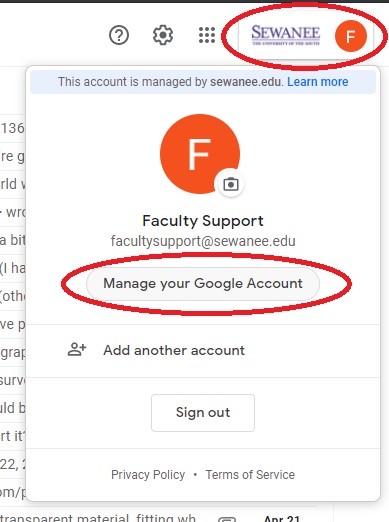
Click on SECURITY on the left, and then scroll down to 2-Step Verification and click on the row: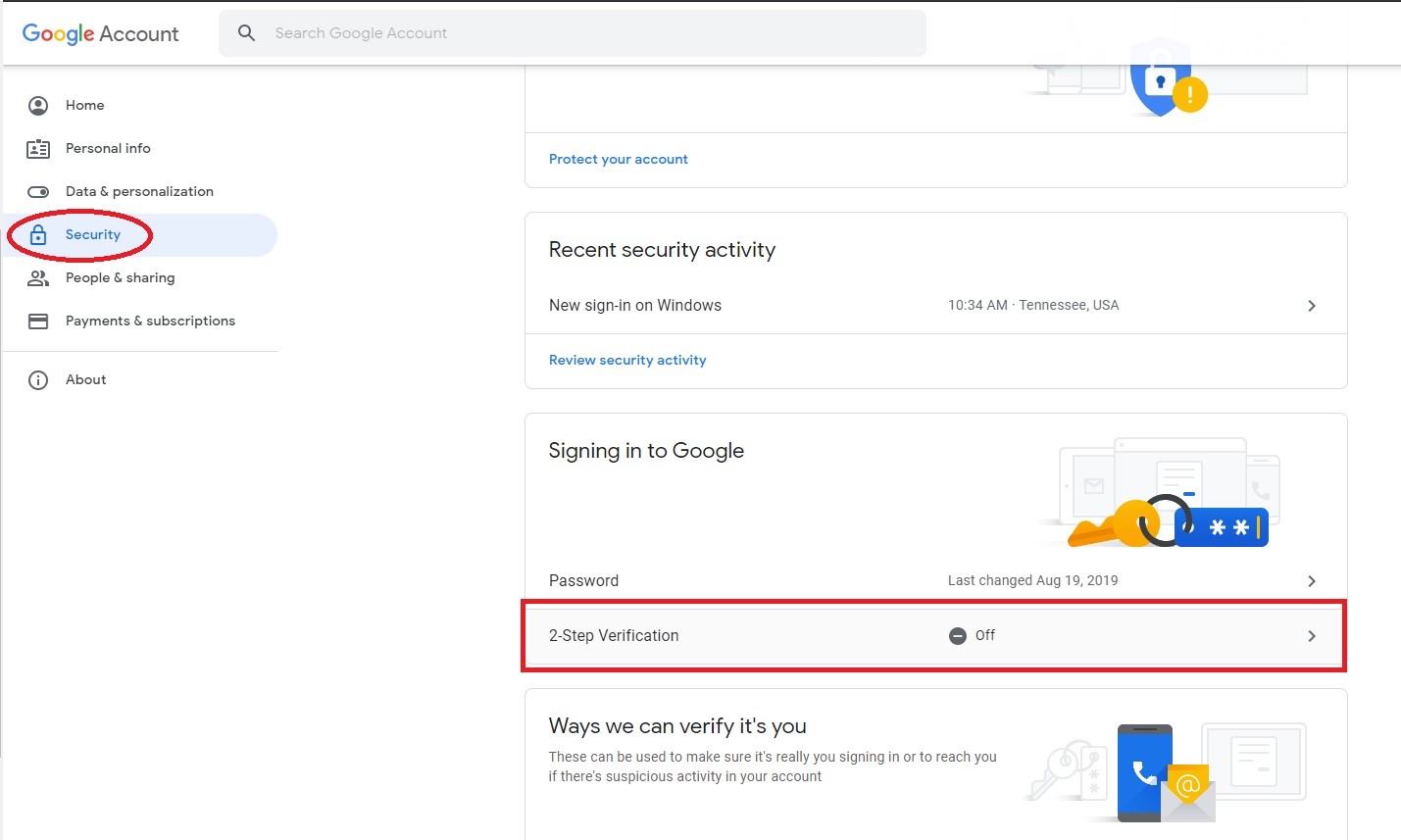
Choose GET STARTED, and when prompted, enter your password again.
To verify your identity, choose to receive a text message or phone call on your phone to complete the setup:
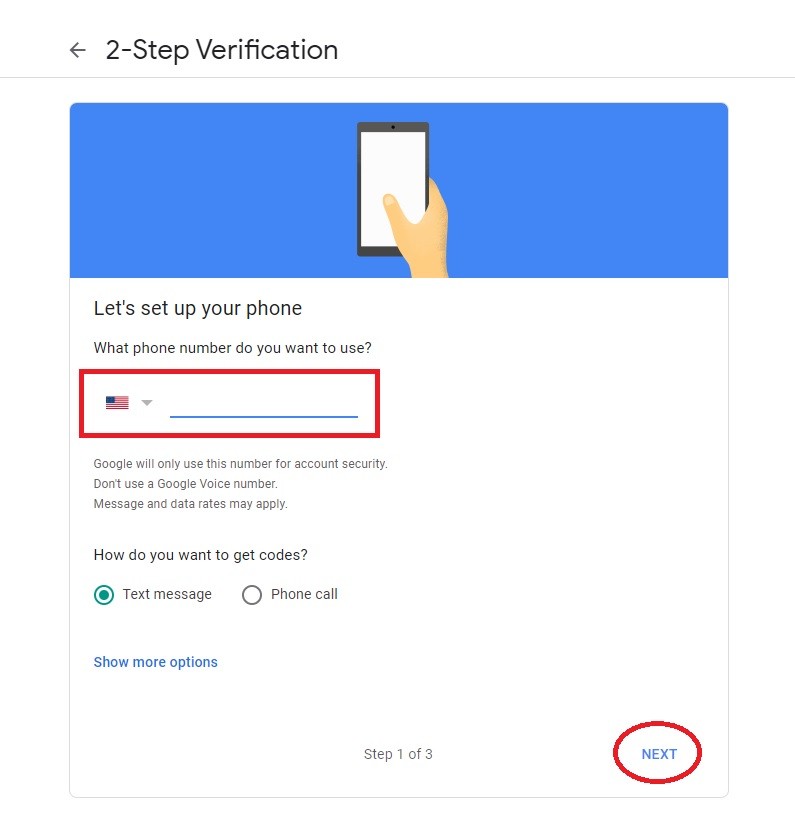
Enter the code sent to your phone and click Next: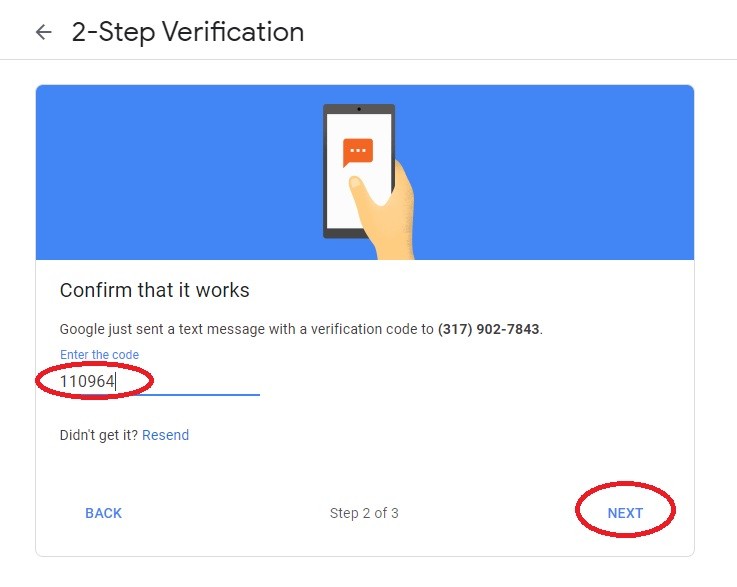
Click TURN ON in the bottom right.
You have now enabled 2-step verification on your account!
#3 - Add the authenticator app in your account settings
Once you've followed the steps above, in your account settings, use Security once again on the left hand side and click on the 2-Step Verification row once again:
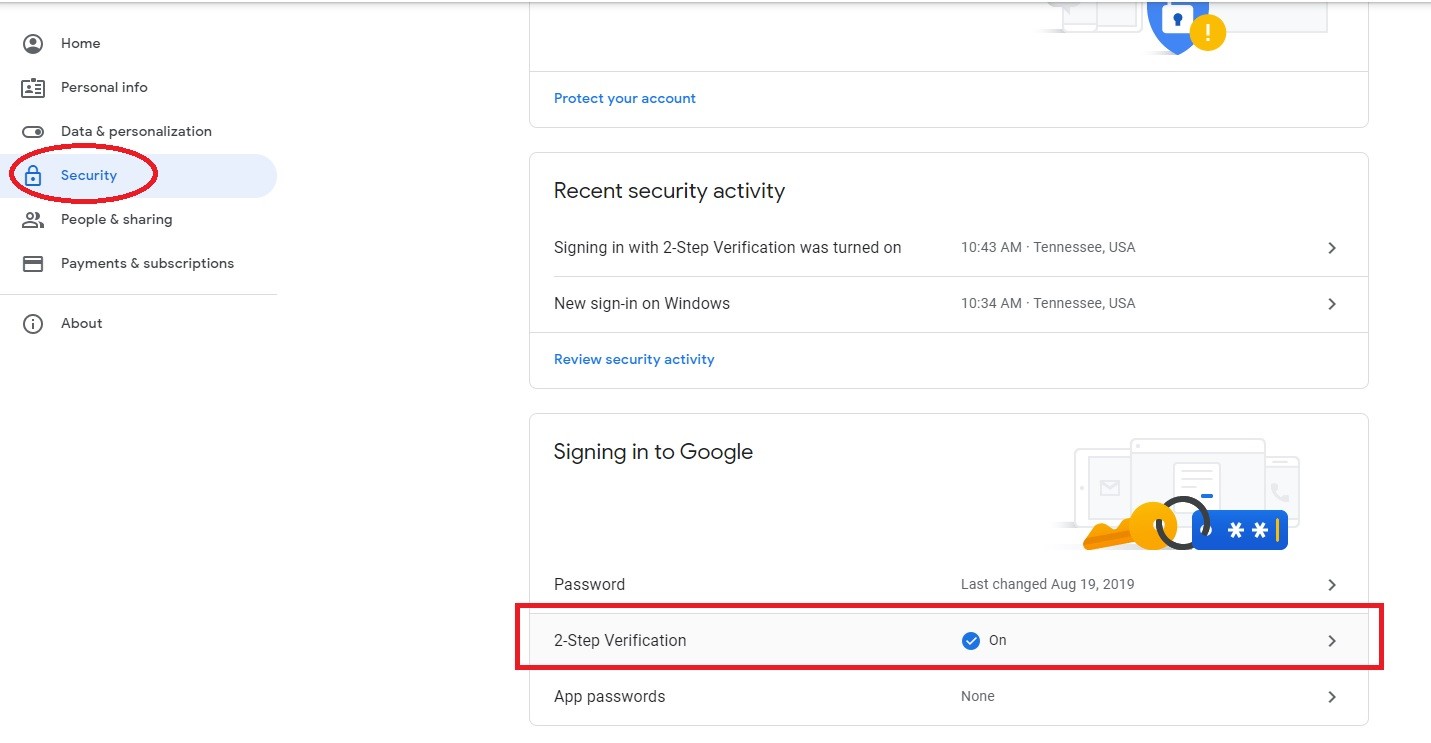
Enter your password again. Once inside the 2-step verification options, choose Authenticator app and click on SET UP:
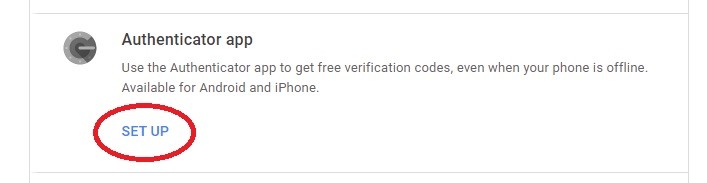
Choose your type of phone, and click NEXT:
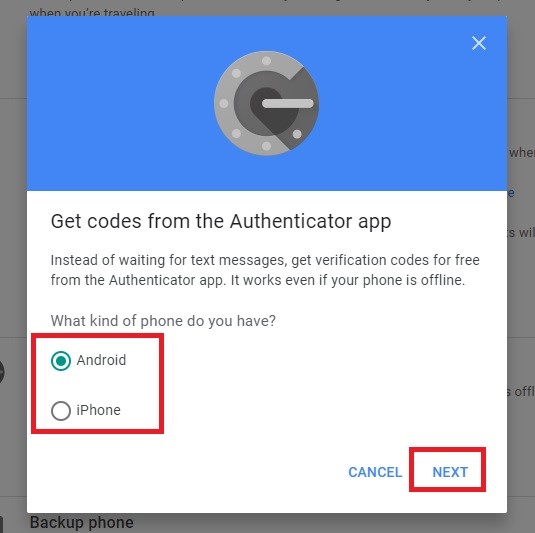
Open up the Authenticator App on your Phone. Press the plus sign in the bottom right: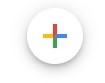
Choose Scan a QR code and hold your phone up to you computer screen displaying the code.
Your setup is now complete! Your authenticator code will continually refresh within this phone application. You now will open up this app and refer to the code whenever prompted upon signing into your University G-Suite account.
Trouble with the Authenticator App Setup?
Contact our Help Desk
931-598-1369 / helpdesk@sewanee.edu

