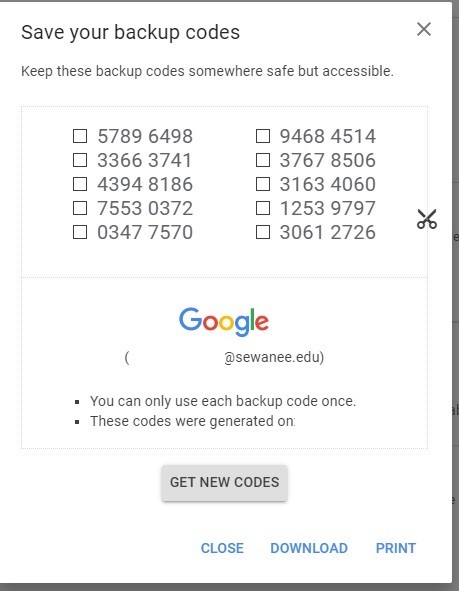
One method you may choose to use for your 2-step verification is Google's Backup Codes. This method does not requite a smartphone upon sign-in. You will, however, need to carry these backup codes with you in an easily accessible way so that you can retain access to your account when signing into different devices. Follow the steps below to begin using backup codes as your 2-step verification security measure.
#1 - CONFIGURE YOUR UNIVERSITY GOOGLE ACCOUNT
Login to your university Gmail account (www.gmail.com).
Click your name in the top right, and choose Manage your Google Account: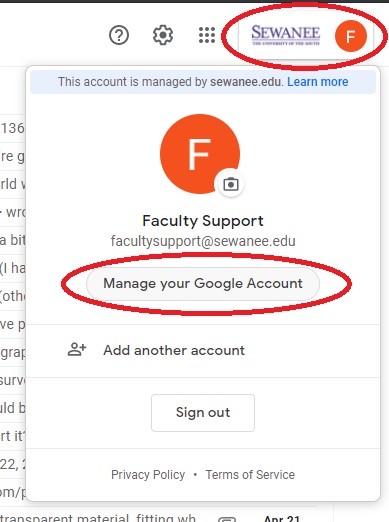
Click on SECURITY on the left, and then scroll down to 2-Step Verification and click on the row: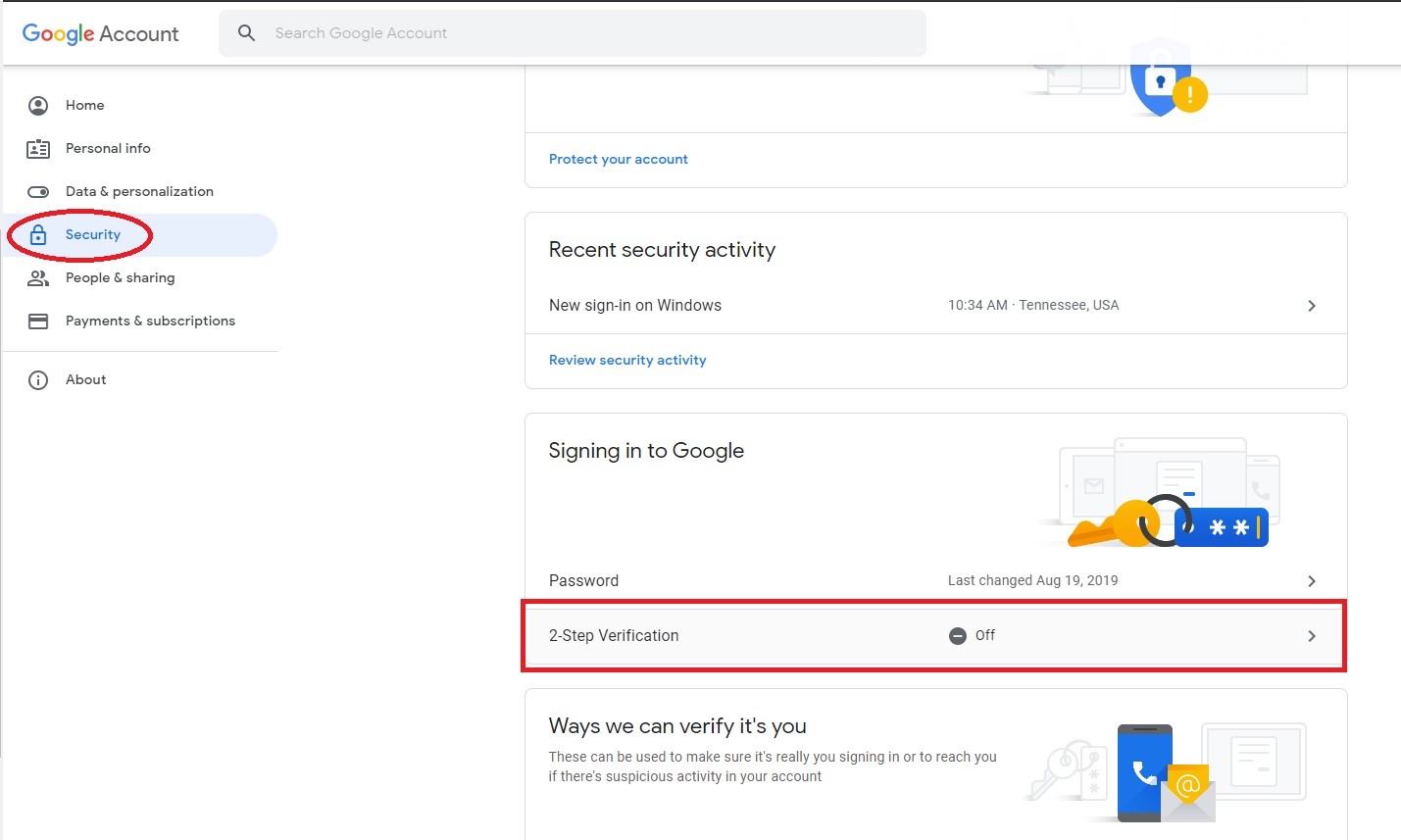
Choose GET STARTED, and when prompted, enter your password again.
To verify your identity, choose to receive a text message or phone call on your phone to complete the setup:
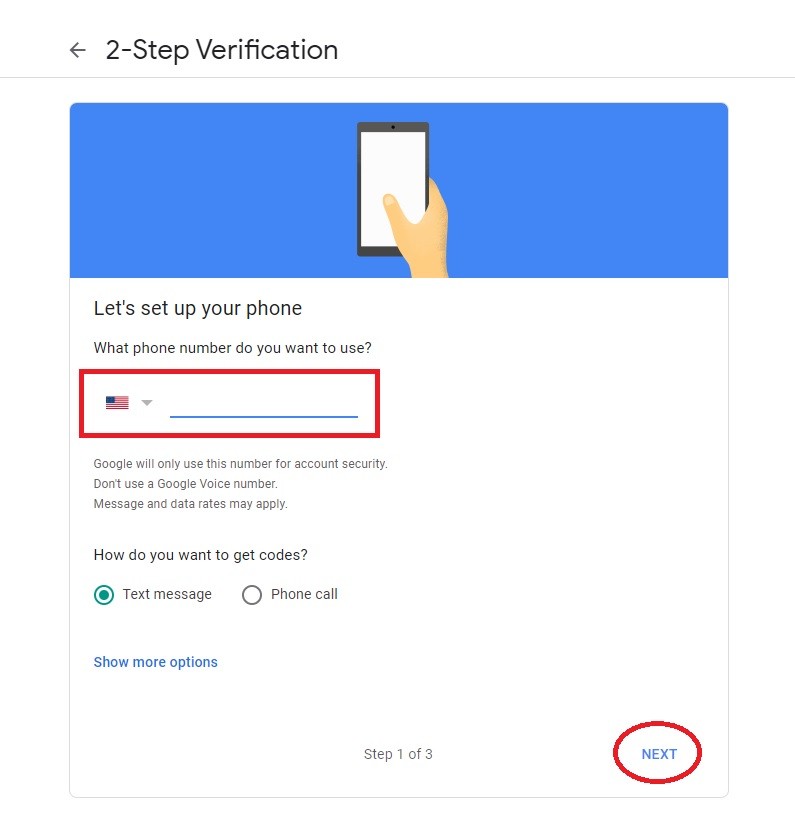
Enter the code sent to your phone and click Next: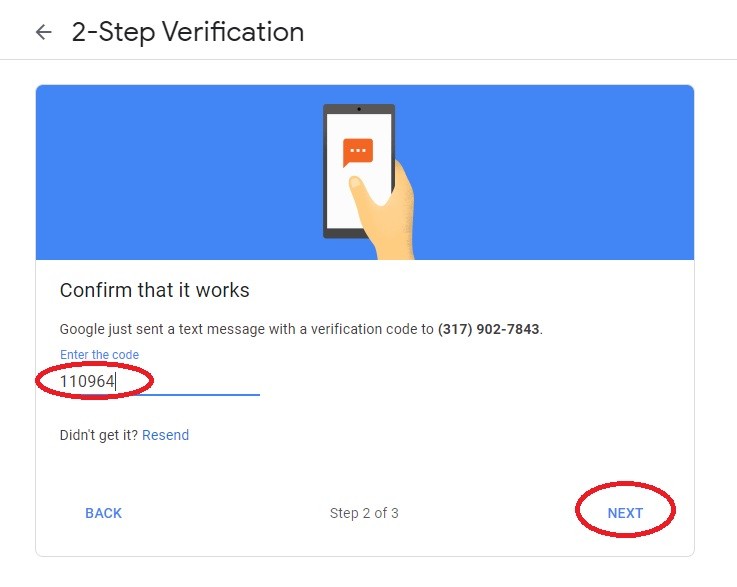
Click TURN ON in the bottom right.
You have now enabled 2-step verification on your account!
#2 - Enable / print / save your backup codes
Once you've enabled 2-step verification on your University account, navigate back to your account settings, click on Security on the left, and find the 2-Step Verification row:
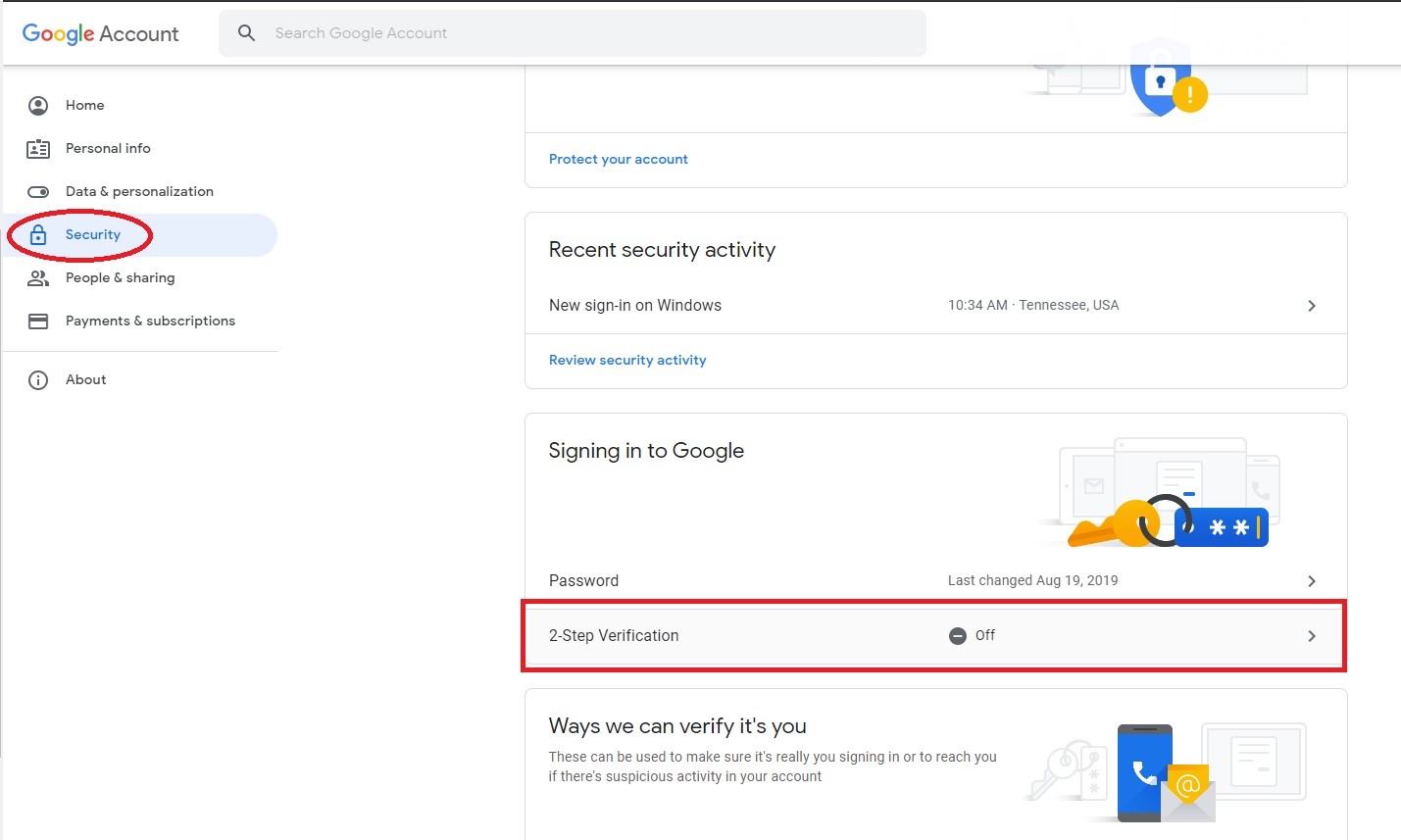
Once inside the 2-Step Verification settings, scroll down to Backup Codes and click on SET UP: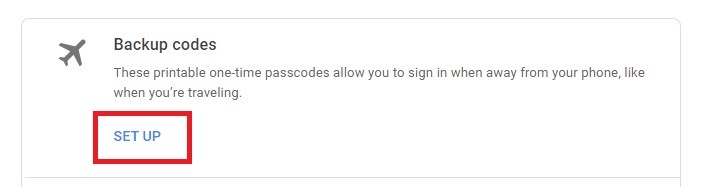
Your account will now generate one-time use backup codes that you may use to login to your account on any device. Make sure to download and print these backup codes for your use:
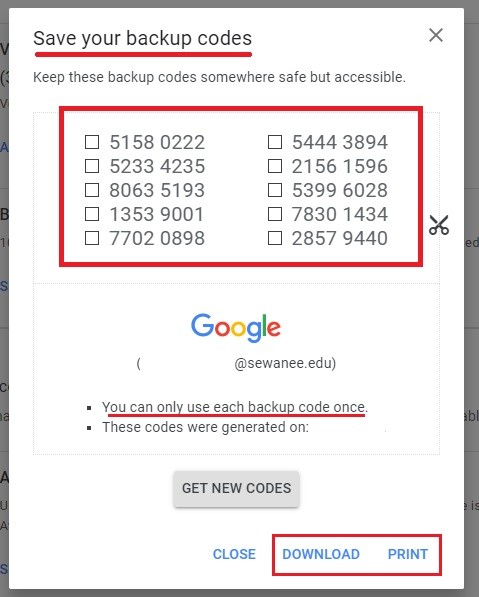
Your backup codes setup is complete!
Each time you login to a new device, you will be prompted to enter one of these codes. Please note that you can use each code only once before it is exhausted. If you use up all 10 backup codes, you can generate more by following this same process.
Trouble with Backup Codes?
Contact our Help Desk
931-598-1369 / helpdesk@sewanee.edu

