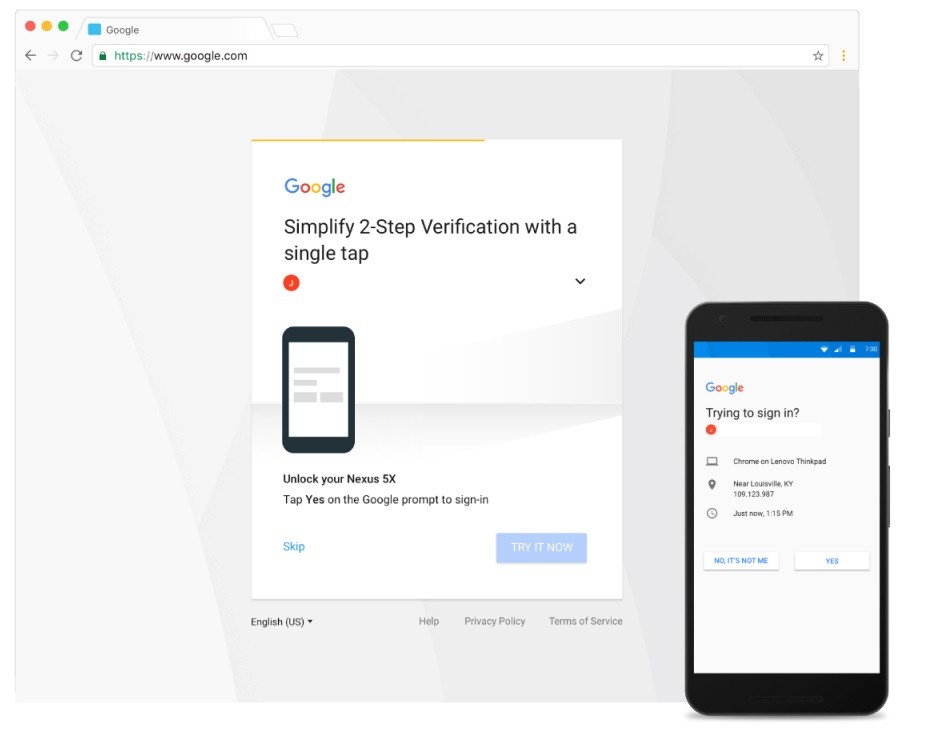
One option available to you for 2-step verification is to use push notifications on your smartphone. While this method may seem the most convenient (just tapping "yes" on your phone), this method requires that your phone have a data signal and/or is connected to WiFi. Follow the steps below to enable push-notification 2-step verification on your University Google account.
For our #1 recommend method, see our page on the Google Authenticator App.
#1- CONFIGURE YOUR UNIVERSITY GOOGLE ACCOUNT
Login to your university Gmail account (www.gmail.com).
Click your name in the top right, and choose Manage your Google Account: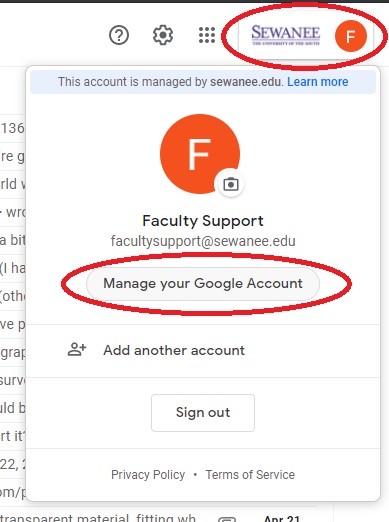
Click on SECURITY on the left, and then scroll down to 2-Step Verification and click on the row: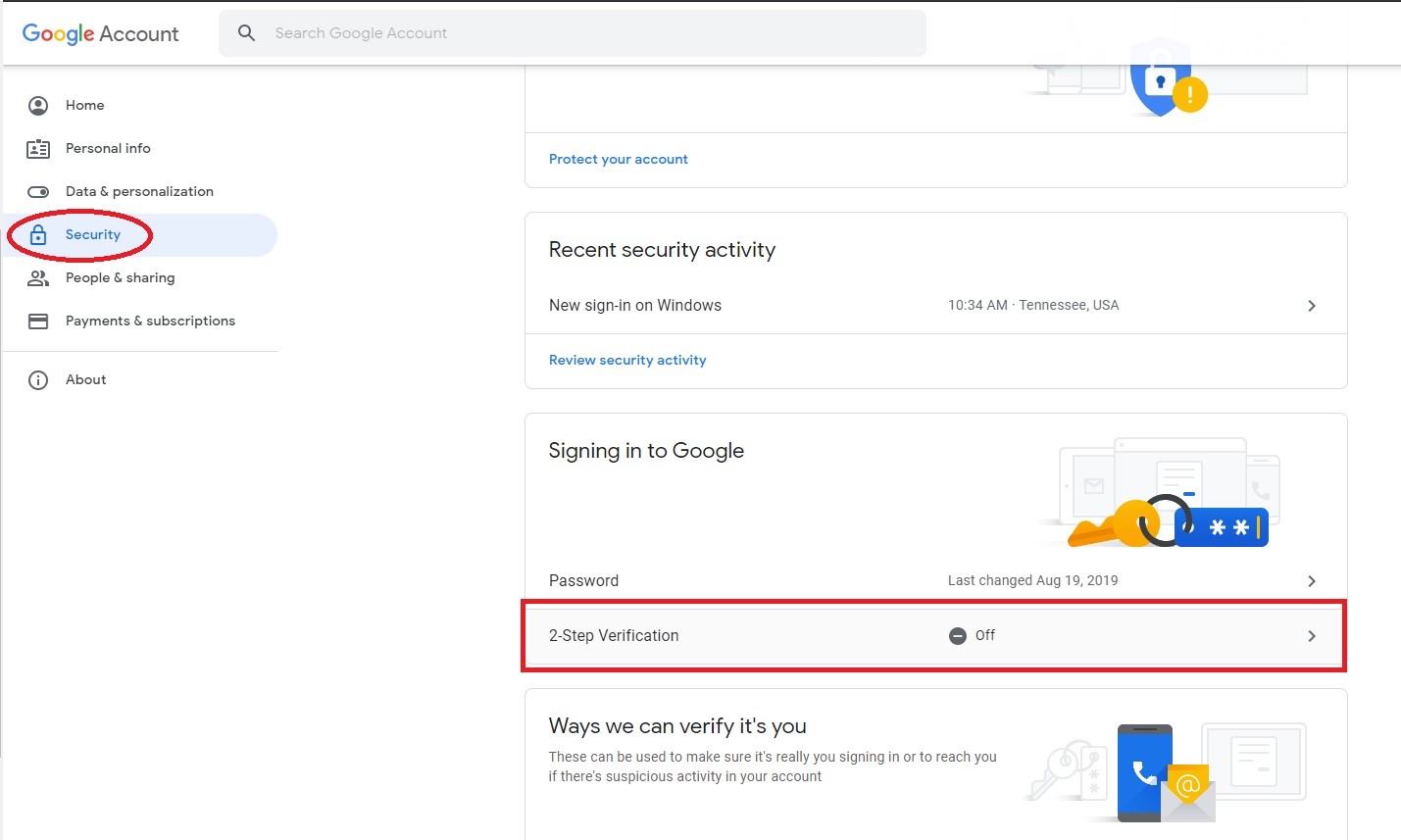
Choose GET STARTED, and when prompted, enter your password again.
To verify your identity, choose to receive a text message or phone call on your phone to complete the setup:
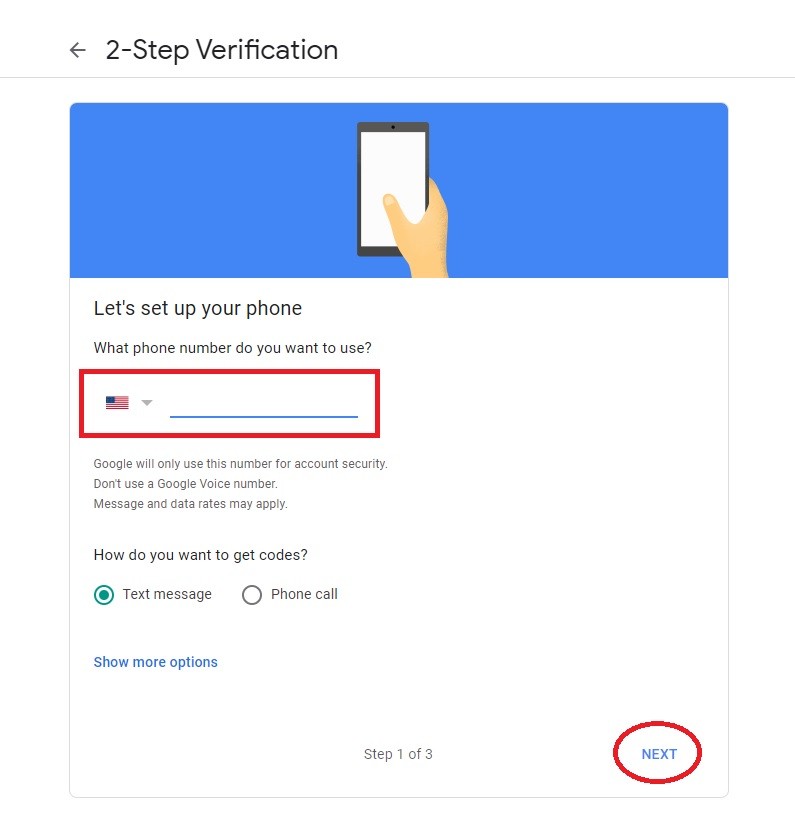
Enter the code sent to your phone and click Next: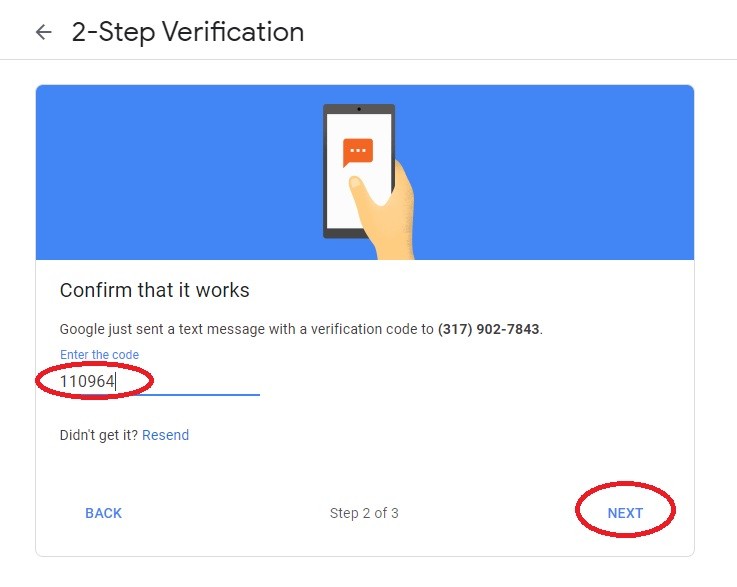
Click TURN ON in the bottom right.
You have now enabled two-factor authentication on your account!
#2 - add google prompts
Once you've successfully configured google prompts on your University account. Navigate back to your security settings and click on 2-Step Verification to configure the options:
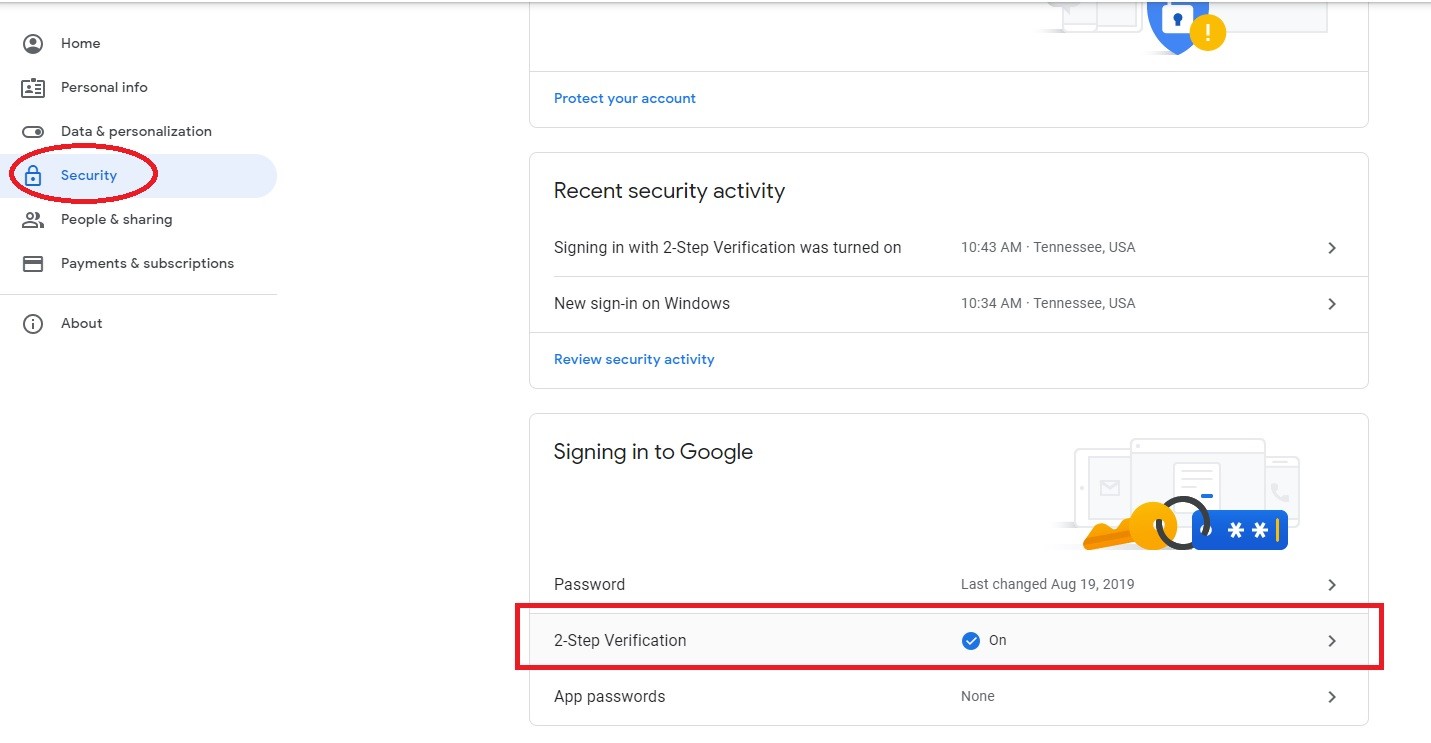
Enter your password again.
Scroll down to Google prompts and choose ADD PHONE: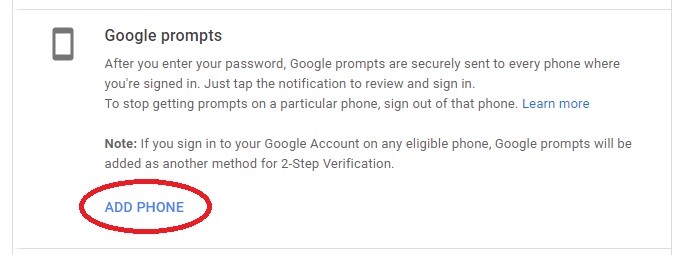
Click on GET STARTED and choose your correct smartphone model:
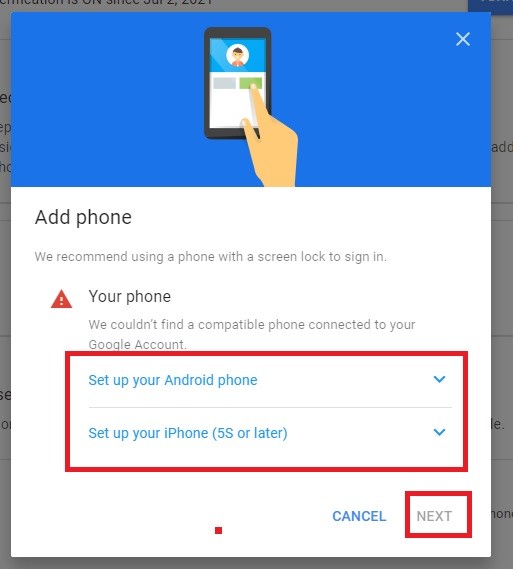
Follow the prompts to complete adding your Google account to your smartphone (or other device).
When prompted on the phone, choose YES to authenticate the sign-in from the device.
Your setup is now complete! Each time you sign in to your University G-Suite account on a new device, your phone will automatically send you a push-notification where you can tap "yes" to verify a sign-in attempt.
Trouble with Push Notifications Setup?
Contact our Help Desk
931-598-1369 / helpdesk@sewanee.edu

