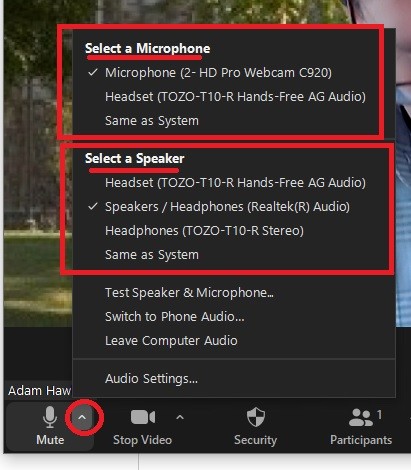which room are you in?
Hybrid Technology Rooms
On campus we have 13 rooms outfitted with fixed point cameras and classroom microphones that were specially designed for hybrid use. They are:
Gailor Hall: 112, 130, G11 (Auditorium)
Woods Laboratories: 113, 216, Blackman Auditorium
Spencer Hall: 172
Snowden Hall: 215
Walsh-Ellett: 210
Hamilton Hall: 234, 239, 240, Hargrove Auditorium
If you teach in one of these spaces use our guides for operating these machines found here:
HYBRID CLASSROOM EQUIPMENT GUIDES
Other Rooms (not listed above)
Most other classrooms on campus are outfitted with:
* A projector or television screen
*A classroom computer (mac mini)
*An HDMI cable to plugin a laptop
*A classroom webcam
To successfully start your hybrid class in these spaces you have two options:
OPTION A: Use a University Laptop (Recommended)
1. Plug your laptop into the HDMI cord coming from either the podium or cart in the classroom:
****PICTURE EXAMPLES HERE****
****PICTURE EXAMPLES HERE****
2. Turn on the system / Project your laptop onto the classroom television or projector. For Walsh-Ellett/Woods/Spencer/duPont it's typically an HDMI LAPTOP button on the white controller. In Gailor, use the television remote to switch to inputs until your laptop screen is displayed.
****PIXIE HDMI BUTTON PICTURE HERE****
****GAILOR INPUT 2B PICTURE HERE****
3. Connect the classroom webcam to your laptop. Find the USB cord from the classroom webcam and plug this into your laptop. If you have a Macbook, you'll need a USB-C to USB adapter. (Contact our IT helpdesk if you need one).
4. Start Zoom on your laptop. We recommend using your Brightspace link, just like your remote students will, so that you are both pressing the same buttons. You can also load up your Zoom client independently and being a Zoom meeting from there:
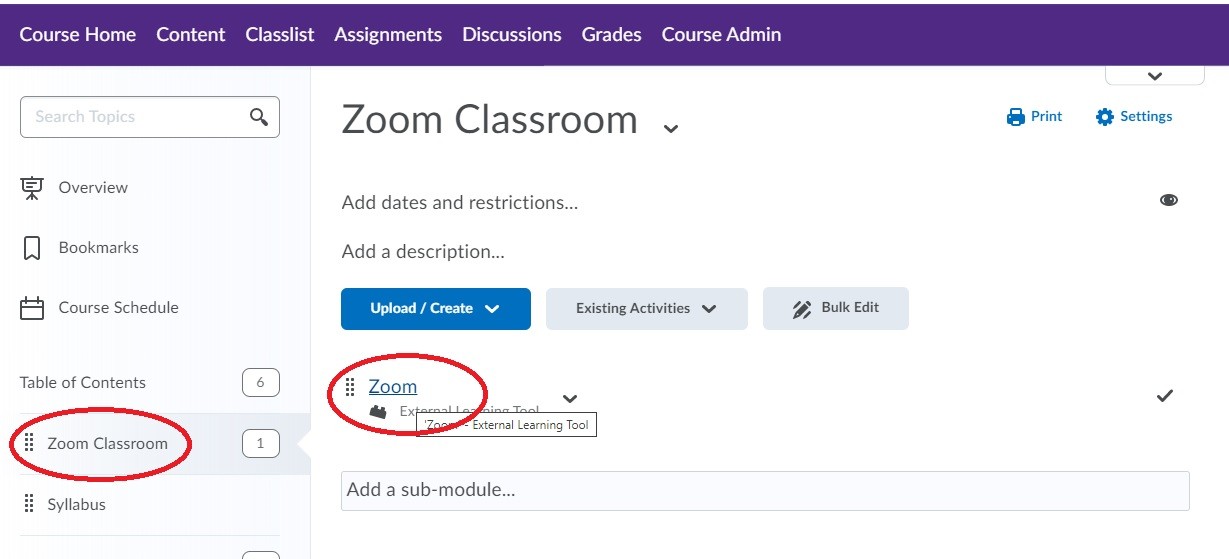
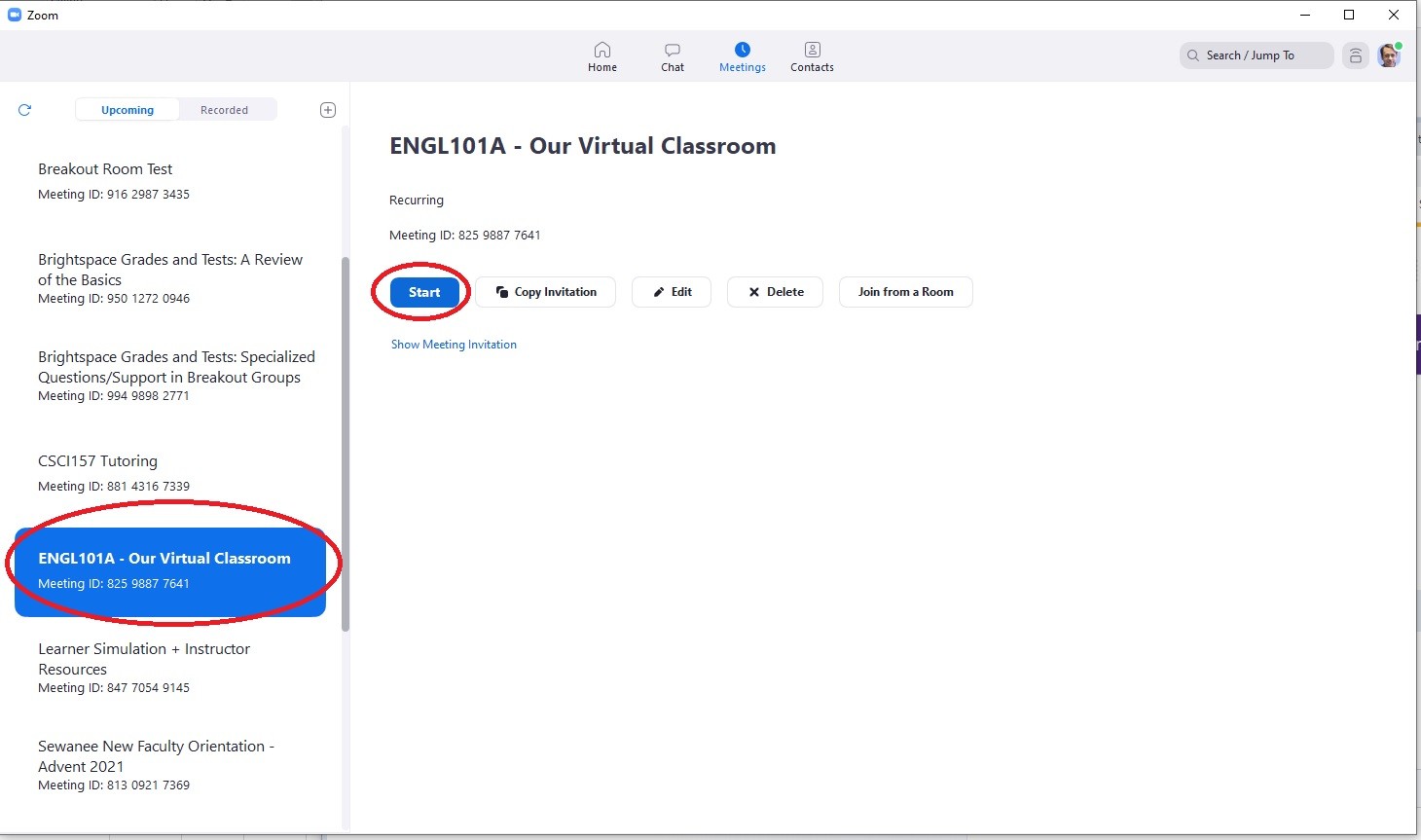
Once you have loaded up your Zoom room in class, check your video and audio display inputs and make sure they are displaying correctly:
CHECK THE VIDEO INPUT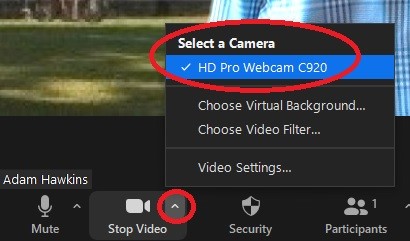
CHECK THE MICROPHONE INPUT / SOUND OUTPUT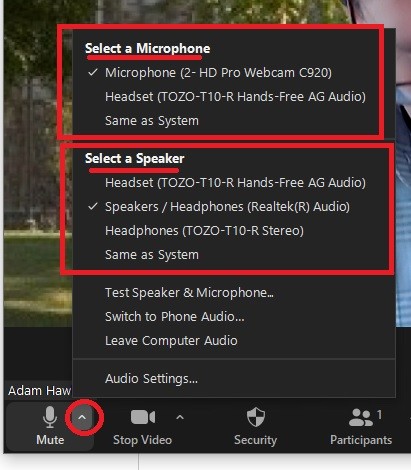
OPTION B: USE The classroom computer
1. Turn on the system. For projectors, looks for the white on button. For televisions, find the remote control and turn on the screen.
****PICTURE EXAMPLES HERE****
****PICTURE EXAMPLES HERE****
2. Plugin the webcam (if needed). There are USB ports either in the podium rack or on the television carts in these spaces.
****PICTURE EXAMPLES HERE****
****PICTURE EXAMPLES HERE****
3. Open Brightspace--->Zoom. Load up the web browser on your classroom computer, and launch your classroom Brightspace link:
learn.sewanee.edu
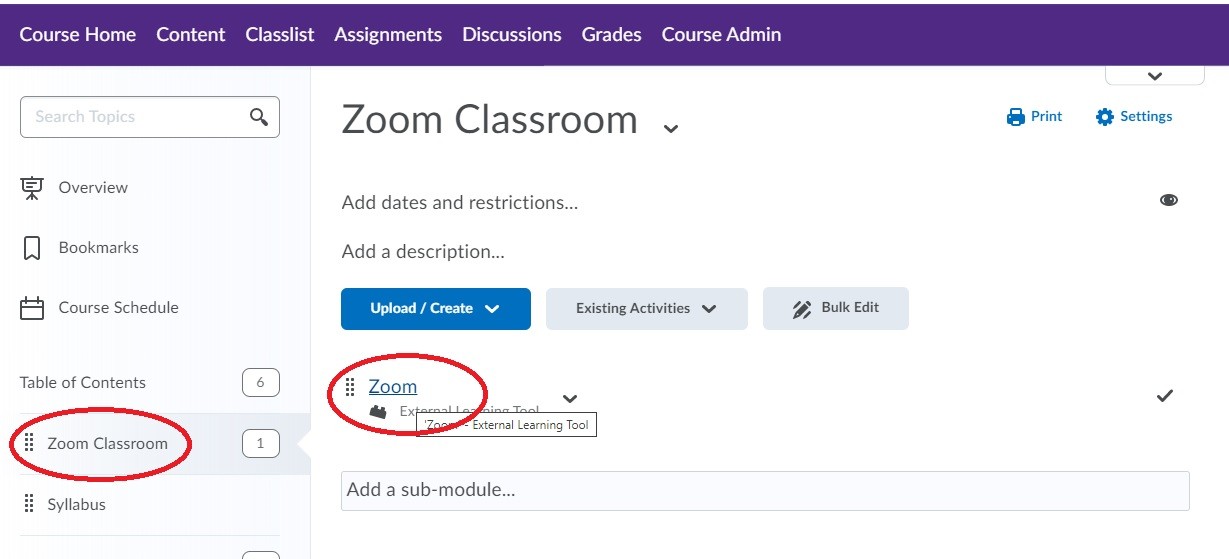
4. Check your video/audio. Once you have loaded up your Zoom room in class, check your video and audio display inputs and make sure they are displaying correctly:
CHECK THE VIDEO INPUT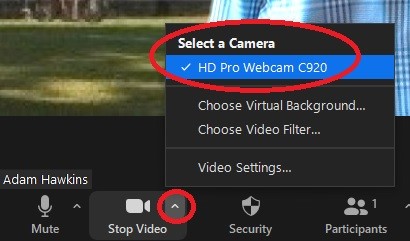
CHECK THE MICROPHONE INPUT / SOUND OUTPUT