In order to transfer your email from your Sewanee account into a personal account, please follow the instructions below.
step one:
Create a personal/free Gmail account
To sign up for Gmail, create a Google Account. You can use this username and password to sign in to Gmail and other Google products like YouTube, Google Play, and Google Drive.
- Go to the Google Account creation page here.
- Follow the steps on the screen to set up your new personal G-Suite/Gmail account.
- Use this new account you created to sign into Gmail.
Step two:
Begin the account transfer (link the accounts)
- Open both your new account and your Sewanee email in a browser.
- At the top right corner of your email find the circle with your initial in it, and click that, then click Manage Your Google Account.
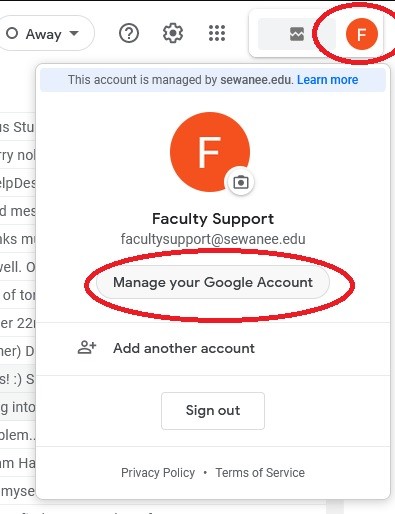
The first block you will see on that page is Transfer Your Content:
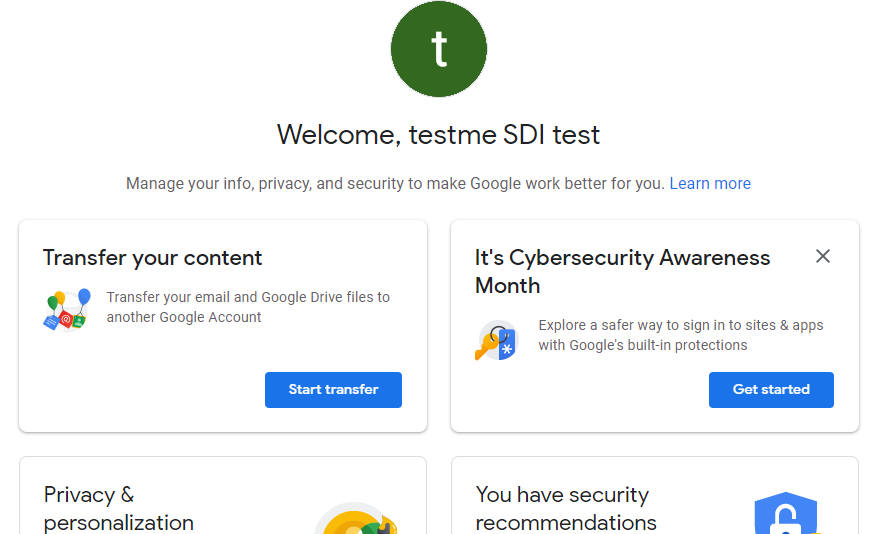
- Click Start Transfer
- On the next page, enter the email address of your new personal account, then click Send Code.
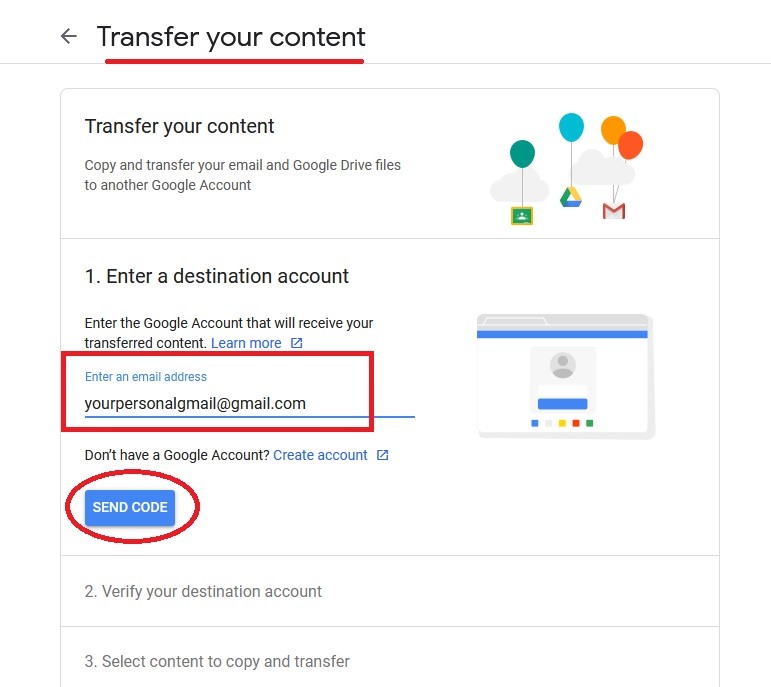
- Go back to the page with your Sewanee email, and get to your Inbox again, and open the new email with your verification code.
- There will be a button in the email that you need to click to get your code - Get Confirmation Code:
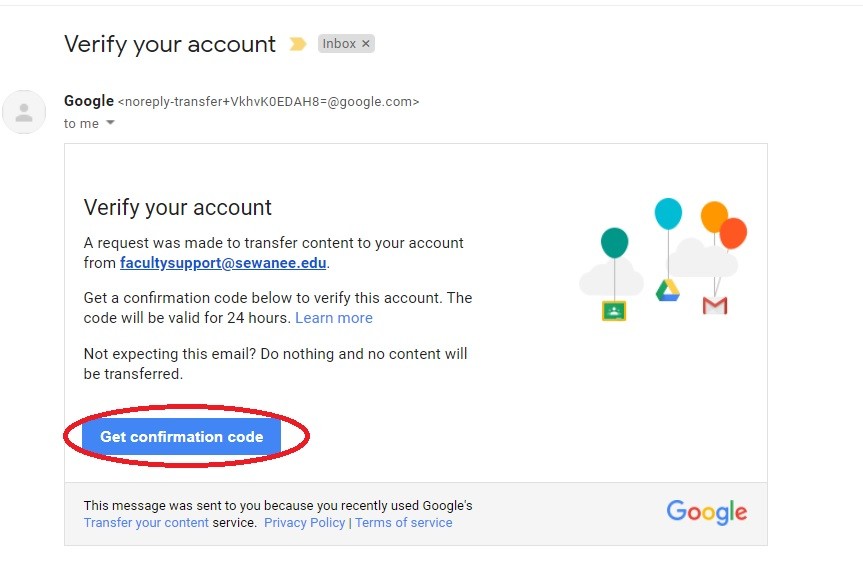
- Enter the code on the Transfer your content page and click Verify. Verify both accounts are correct. This part is critical to your process!
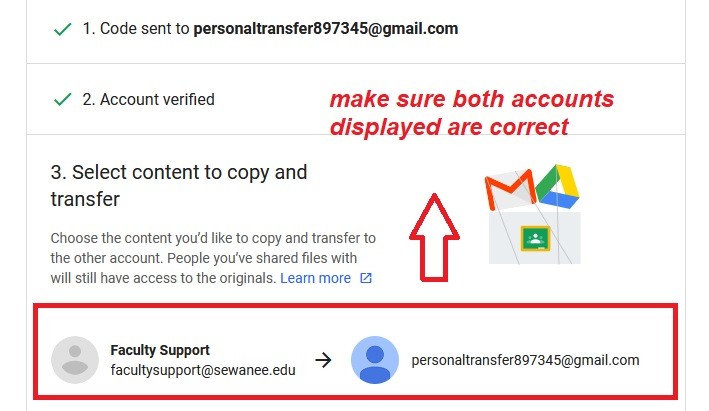
STEP Three:
execute THE ACCOUNT TRANSFER
- You will see two toggle buttons with Drive and Gmail. Toggle BOTH buttons off then on again and click Start Transfer:
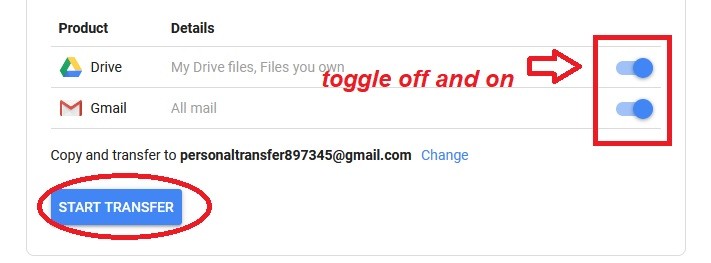
STEP Four:
**last step, important**
- Make sure that your Sewanee email address is shown (check the drop-down menu, and manually choose your Sewanee account).
Enter your password again.
It may take a while, depending on how much content is involved. Just let the process run from here, and you will see your Gmail and Google Drive files filling up.
Problems with the Transfer Process?
Contact our IT helpdesk at: helpdesk@sewanee.edu

