Sewanee's "Welcome to Brightspace" Workshop
Watch a workshop from Summer 2020 on the basics of Brightspace navigation and access.
To get started in Brightspace, login through the University's portal at the following URL:
You must use your single sign-on / Banner credentials to login to the system. Your username and password are the same for Brightspace:
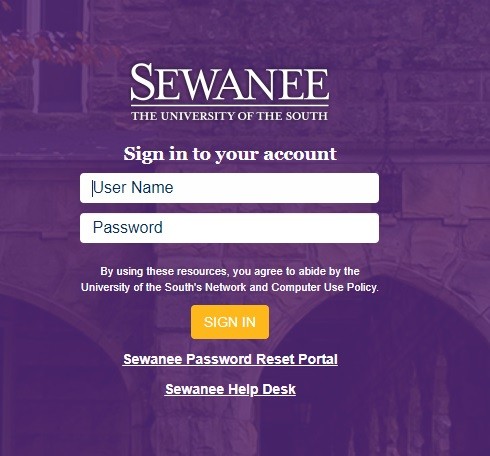
Once into the system, you'll land on the organization homepage. You'll notice that Brightspace divides website content into "boxes" which they term widgets. On the organization homepage, these widgets are minimal and include My Courses on the left and University Announcements on the right. You can return to this organization homepage anytime by clicking on the Sewanee logo in the top left corner:
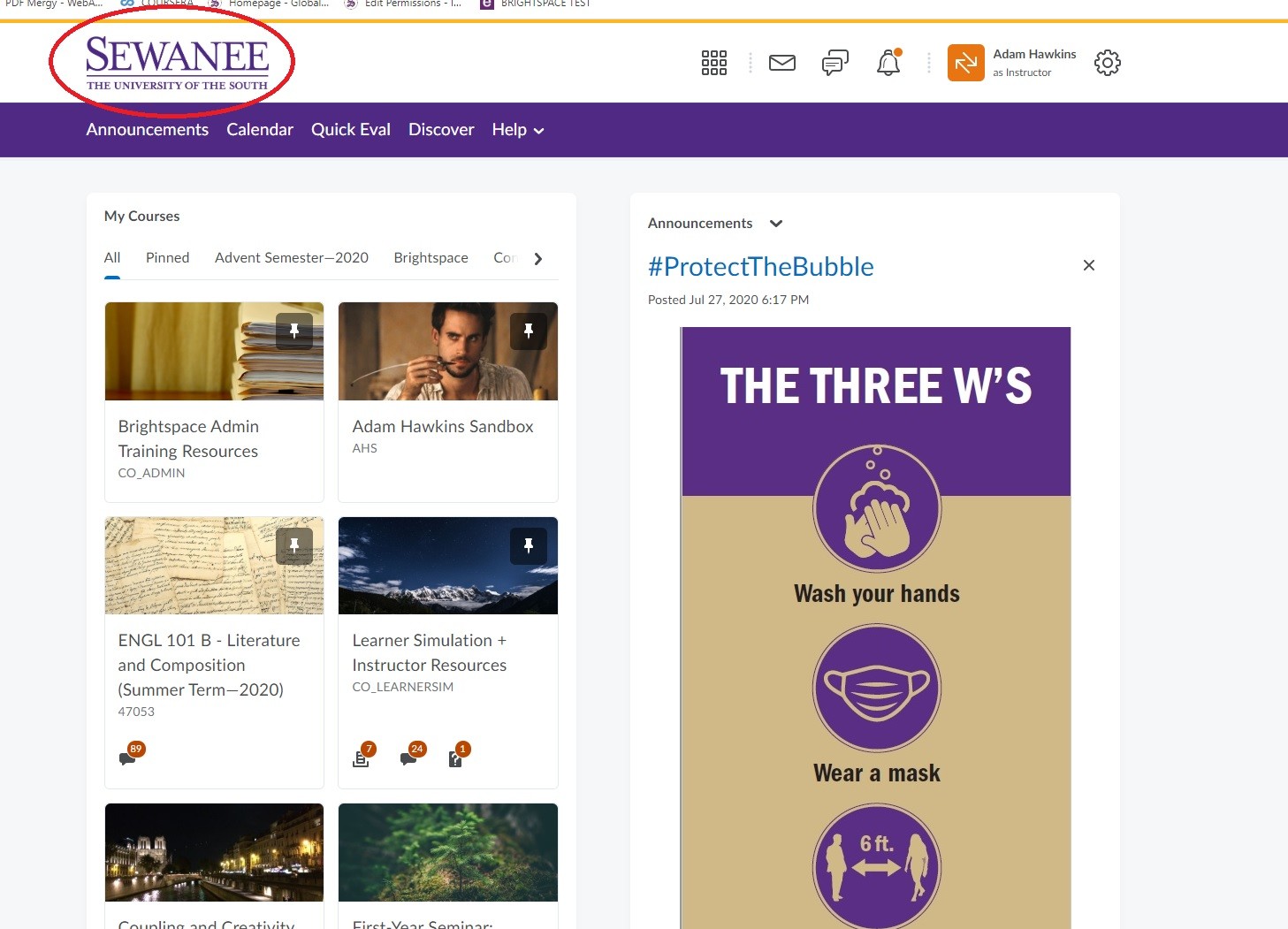
The widget you'll most likely use is My Courses on the left. You can navigate between all of your courses, or browse by specific semester using the tabs at the top of that widget:
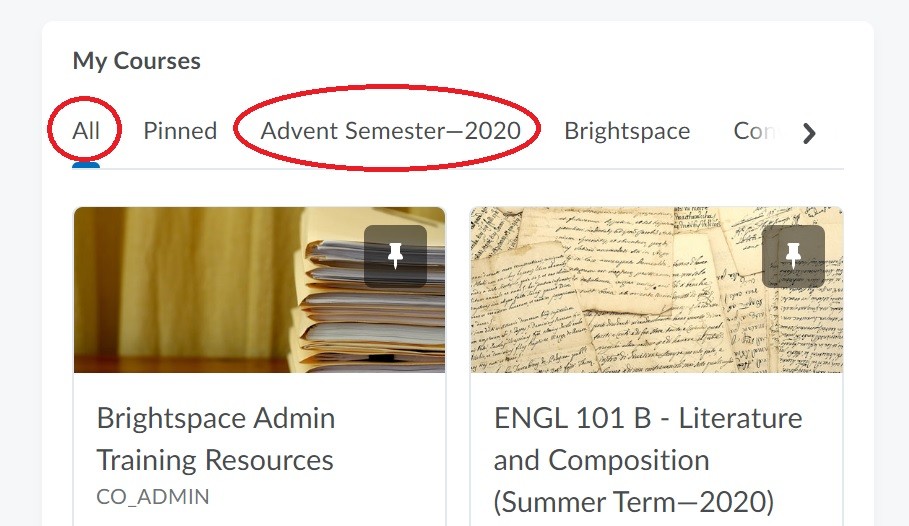
One very helpful feature in navigating your courses is to pin a specific course so it remains near the top of your page. This can be done by hovering your mouse over the course, clicking the "three dots" and choosing "pin". A course which has been pinned is indicated by a little "pin" picture in your My Courses Widget:
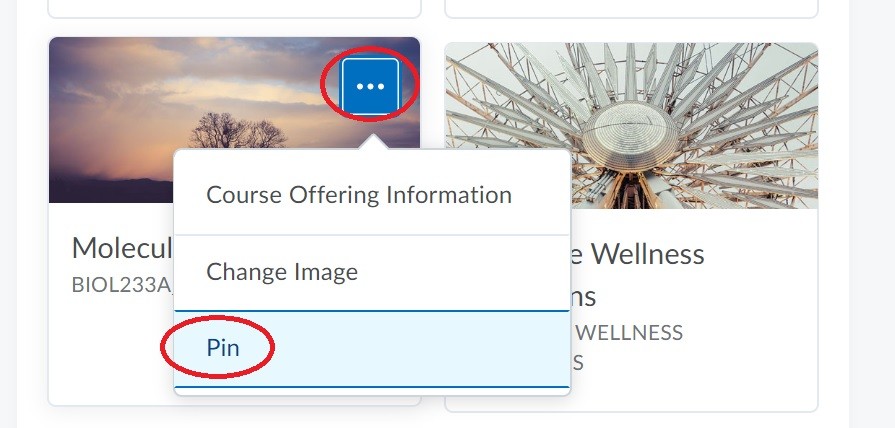
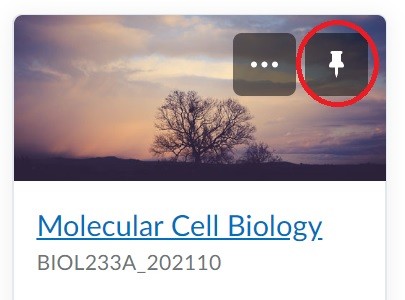
Additionally, you can find all of the courses in which you've been enrolled by using what we call the Course Waffle, an icon above the navigation bar:
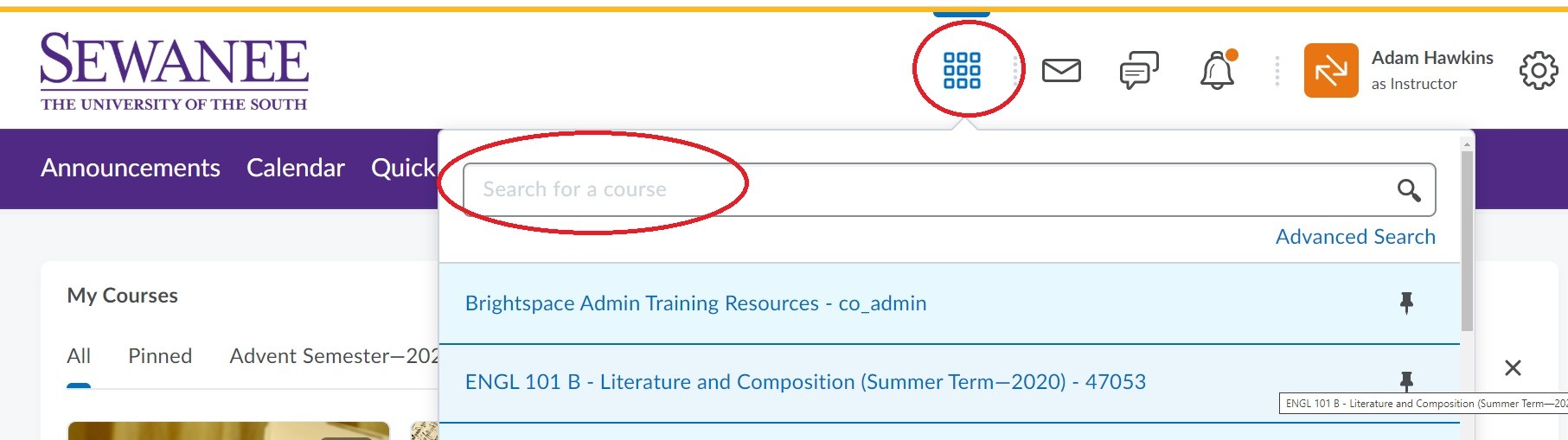
You can search for any specific course in which you are enrolled, or view all of them in a scrolling list using this button.
The Brightspace platform includes a variety of customization options for your user account. The first one you'll want to visit is your user profile. From the profile page you can change your picture and include some basic information about yourself:
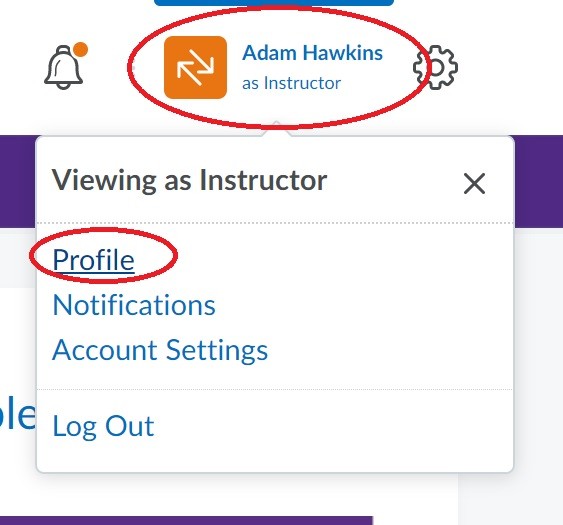
In addition to your profile, both you and your students can choose to receive notifications from the platform on all of your devices. This is done by choosing "notifications" in the image above, and then browsing your notifications options:
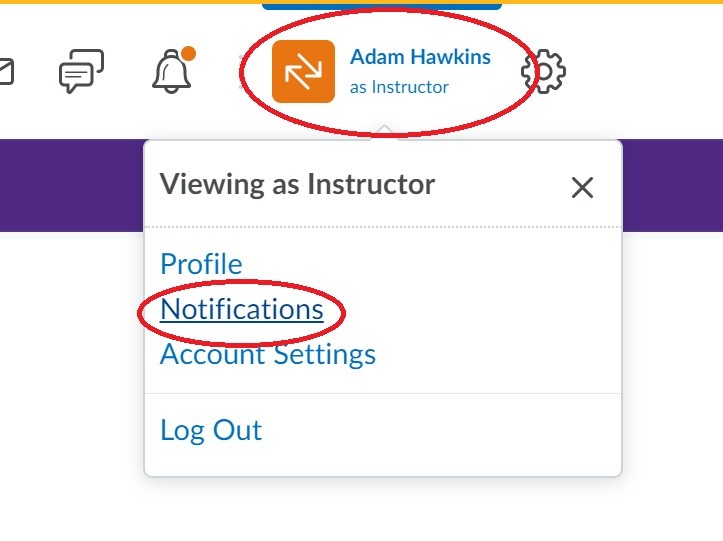
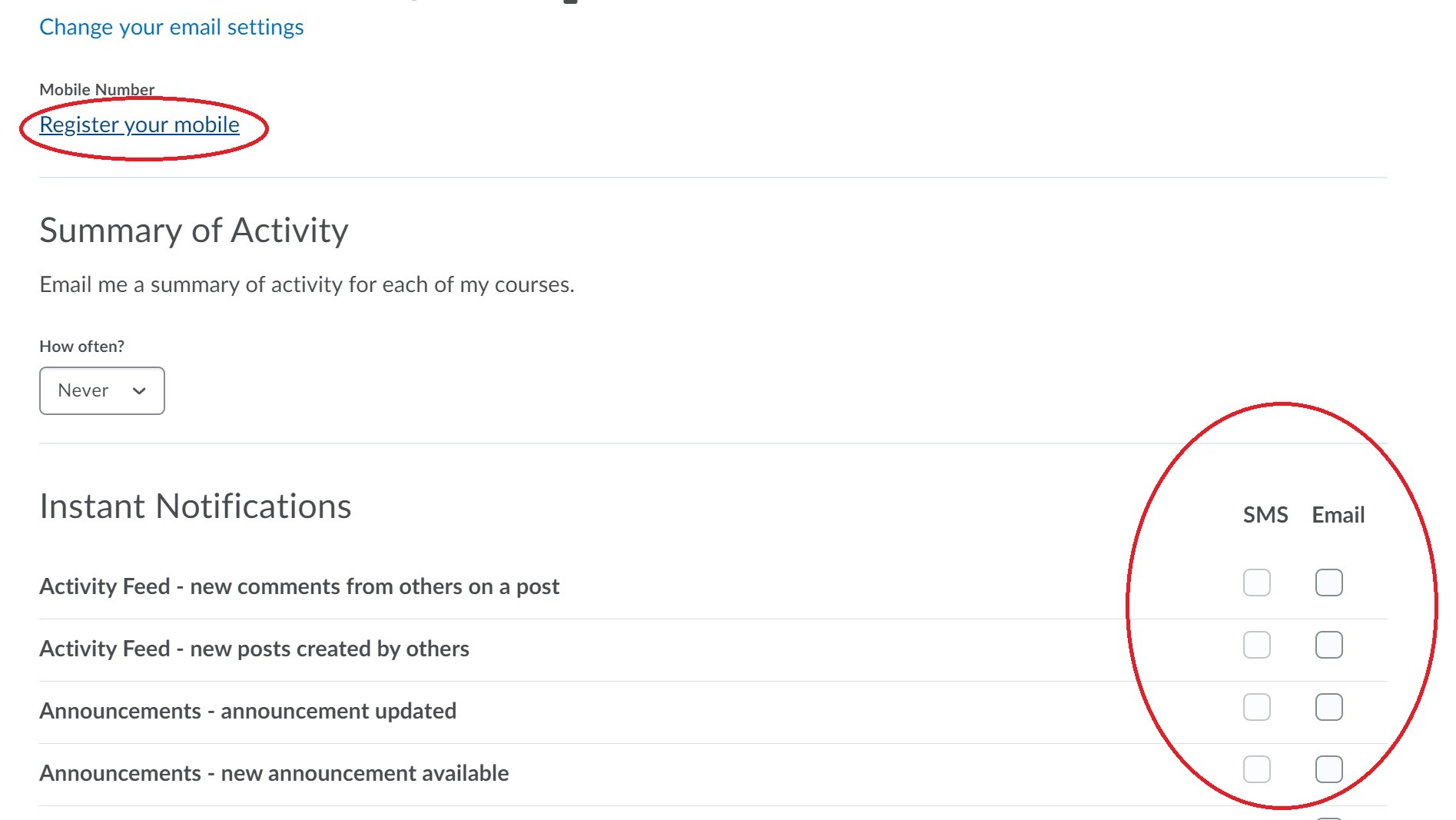
These notifications are opt-in only; they are not turned on by default. Both you and your students can decide how you wish to be contacted by the platform.
*Note: you can also receive course-specific notifications about assignments, quizzes, discussions...etc.; this is done within your course rather than from this notifications page.
Watch a workshop from Summer 2020 on the basics of Brightspace navigation and access.
A page listing the University's faculty support staff for further help.
Documentation from D2L/Brightspace on all things related to the platform.
Brigthspace's youtube channel with a number of tutorial videos for both instructors and learners.