Help Desk
Contact the Help Desk with your technology questions and to get assistance.
Phone: 931-598-1369
Email: helpdesk@sewanee.edu
As a licensed user with your University Zoom account, you have access to a wide variety of features including:
You can visit the Zoom Website anytime here to customize your account settings (including your picture!):
http://www.zoom.us
Make sure to always sign in with Google in order to gain full access to your University account:
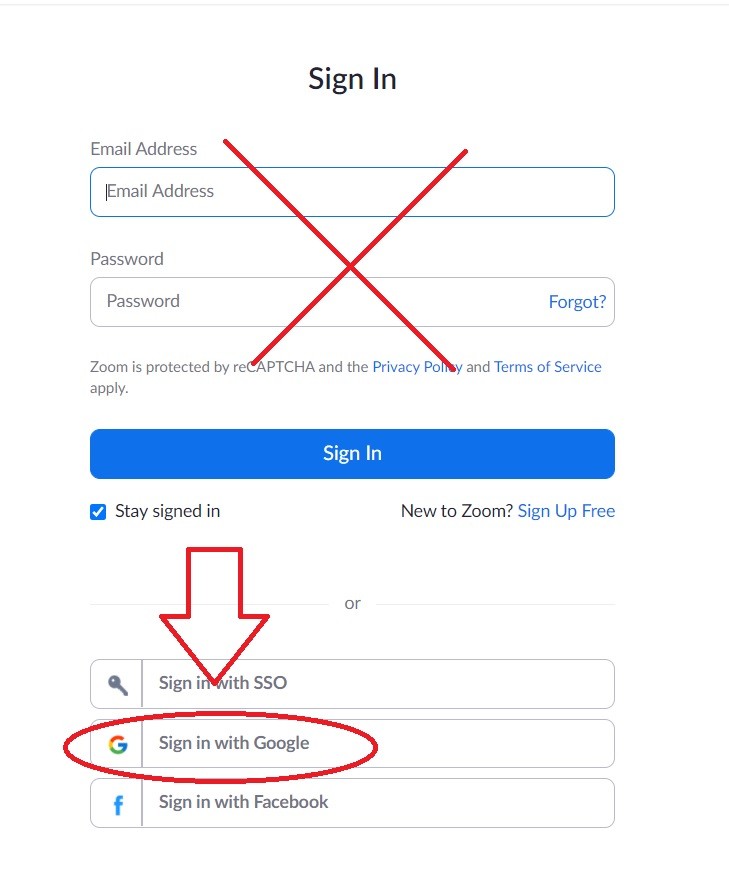
Upon signing in, the profile and meetings pages will allow you to customize your Zoom experience on your university account:
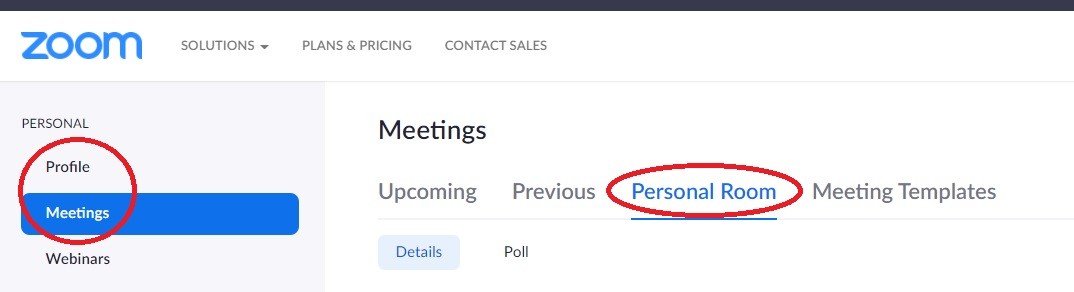
It is recommended to visit your Zoom account profile on their website at least once at the start of every semester to update your details and review your meeting settings.
Unlike passively watching a webinar or lecture, when joining a meeting in Zoom you have a variety of interactive tools at your disposal to customize your viewing experience.
The University advises some of these best practices to make the most of your Zoom meetings:
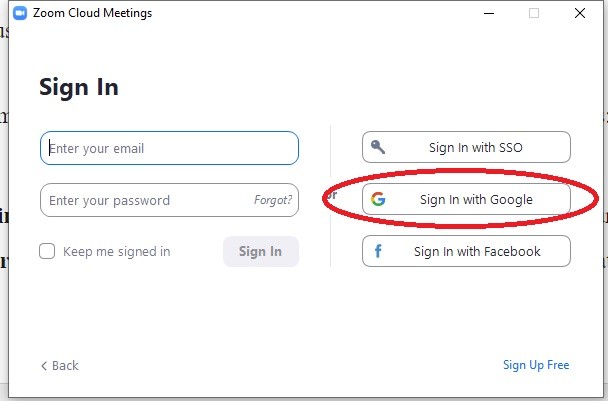
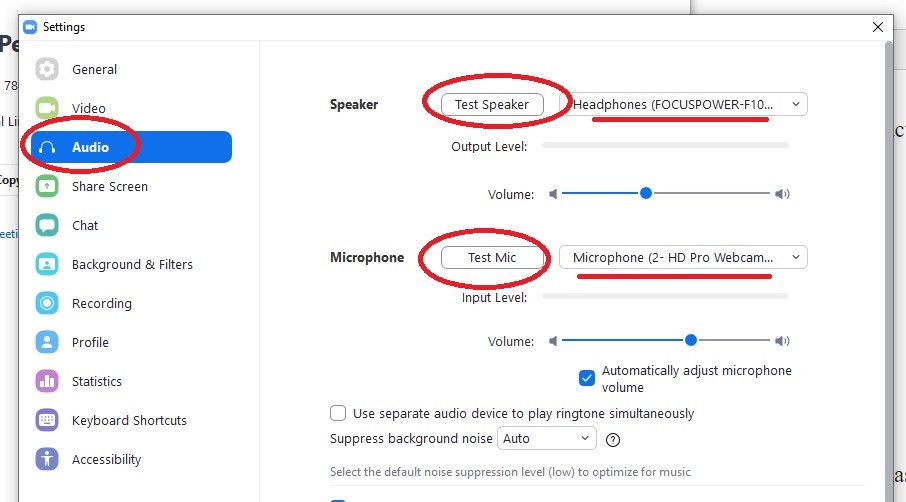
Contact the Help Desk with your technology questions and to get assistance.
Phone: 931-598-1369
Email: helpdesk@sewanee.edu
Watch video tutorials from Zoom on using meeting controls, breakout rooms, and other features in the software.