In addition to conducting your virtual classroom live with your students, the ZOOM tool offers the capability to record your lectures for future retrieval. While recording, you can do all the things you might do in the live classroom settings including sharing your screen, powerpoint/google slides, documents, whiteboard/drawing tools, and almost any other digital content you may use to interact with your students.
To begin recording your lectures, make sure the Zoom application is downloaded on your machine. You can do this by visiting zoom.us and click on Download Client under Resources:
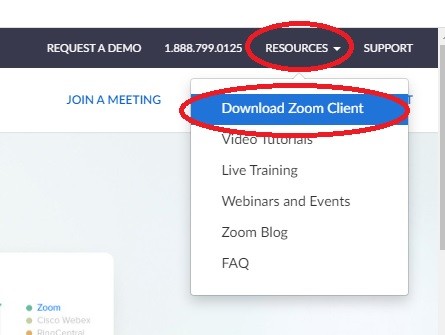
Once you've installed the software, merely run the Application and Login with Google:
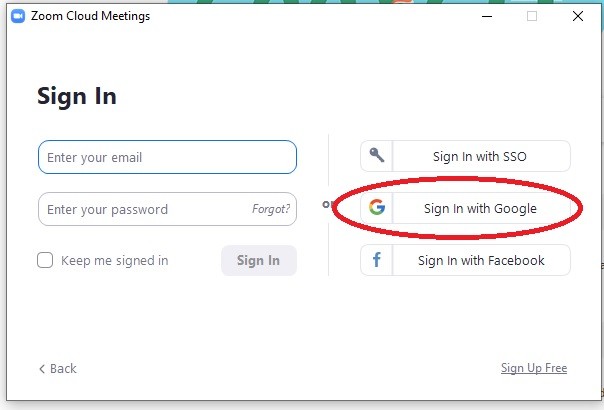
Once signed in, you can start a meeting (either a newly schedule one, or used your "Personal Meeting ID") to begin your recording:
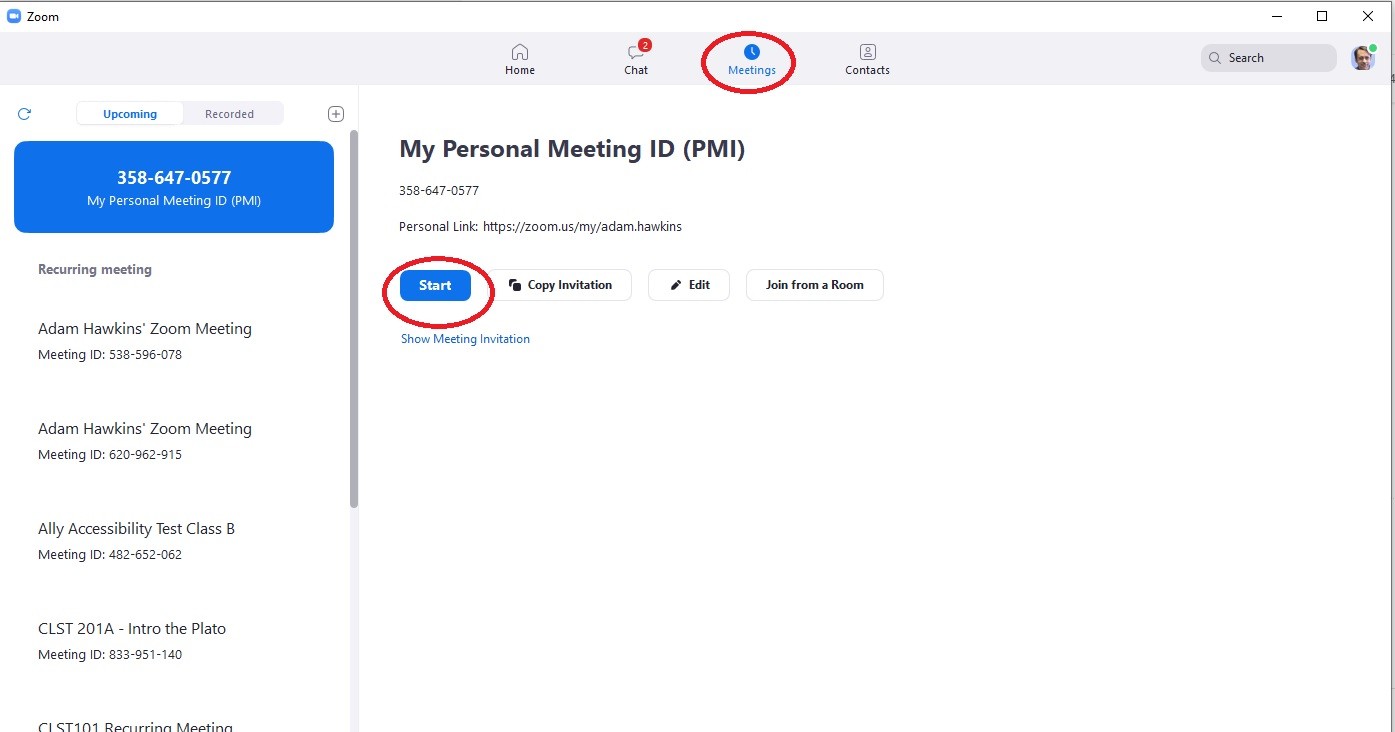
Once you are in a Zoom meeting, simply click on the "Record" button using the toolbar at the bottom:
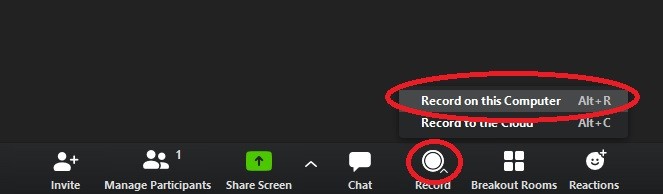
When this function is on, the button changes to either pause or stop the ongoing recording:
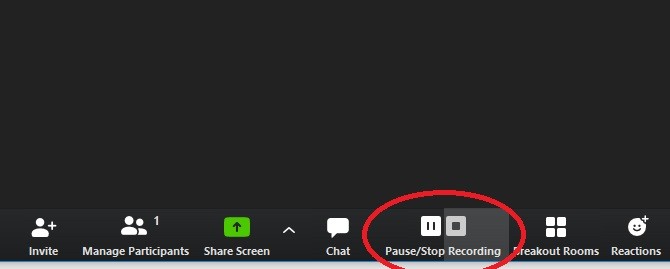
We recommend that you use the Record on this Computer option, rather than the cloud storage. While your Zoom account, as a faculty member, is fully licensed, the cloud storage is limited and also does not allow you multiple delivery options to your students.
Once you end the meeting, the application will automatically begin converting the recording into both a video and an audio file. Depending on the device you are using, this may take some time:
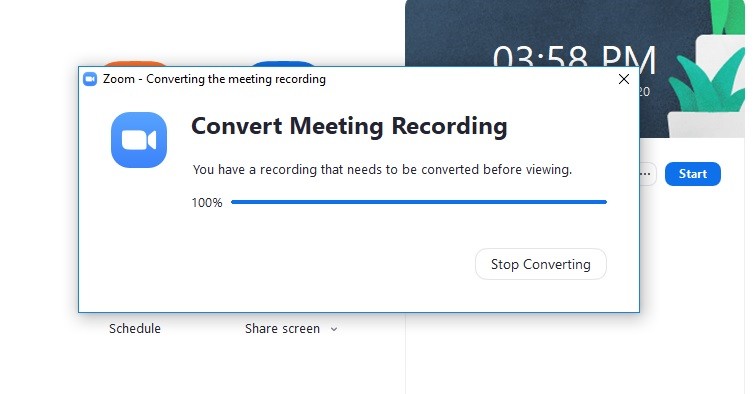 After the conversion is complete, a finder (Mac) or explorer (Windows) window will open which shows the location of where the recordings are stored on your local machine.
After the conversion is complete, a finder (Mac) or explorer (Windows) window will open which shows the location of where the recordings are stored on your local machine.
By default, these files appear in the Documents\Zoom directory of your computer. Each Zoom session will have its own separate folder with both video and audio files inside it. Once you have shared these files with your students (via an online delivery method of your choice), you can delete them from your computer to save space.
*Reminder: The University of the South offers unlimited space in your Google Drive, and it is recommended to backup all of your recordings there to free up space on your local machine.
Trouble with Recordings?
Contact the Sewanee IT helpdesk
or
Our Faculty Support Staff

