All of Panopto's video editing features are done within a browser using their cloud interface. To get started editing your clips, first sign into Sewanee's Panopto website using this link:
http://sewanee.hosted.panopto.com
Make sure to login via our Learning Management System Sewanee Brightspace, and then navigate to My Folder in your Panopto cloud interface. Once you've chosen the video you would like to edit, merely mouseover the video and choose the Edit button:
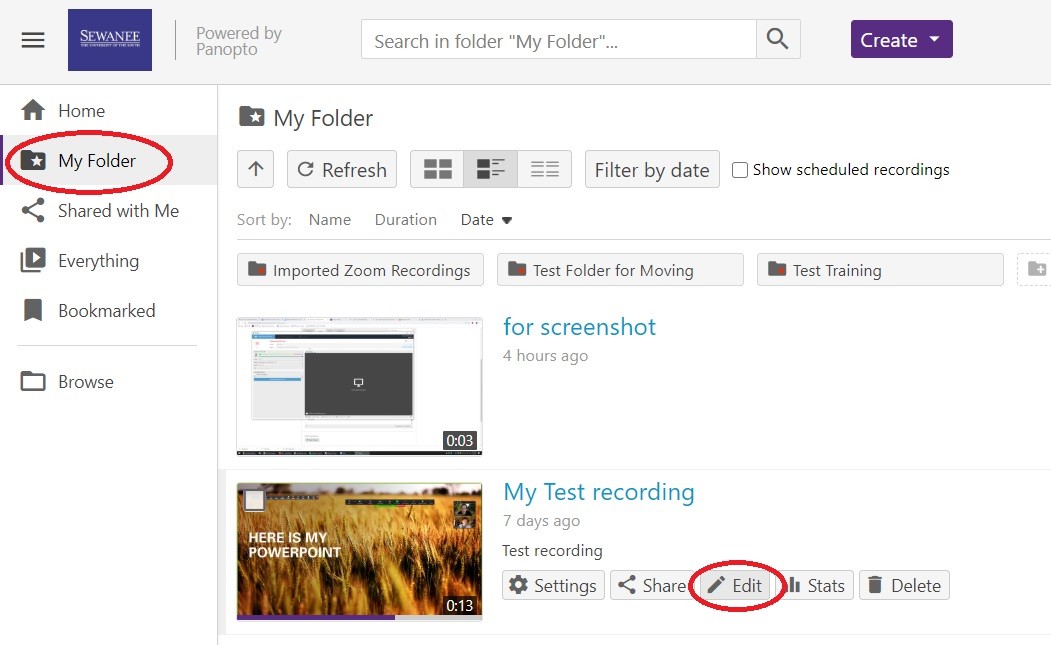
Trimming Your Video Clips
Now that you're in the editor, you're ready to begin trimming your clips! You can use the scissor tool to drag grey areas along the timeline. The grey areas are those that are deleted from the final recording.
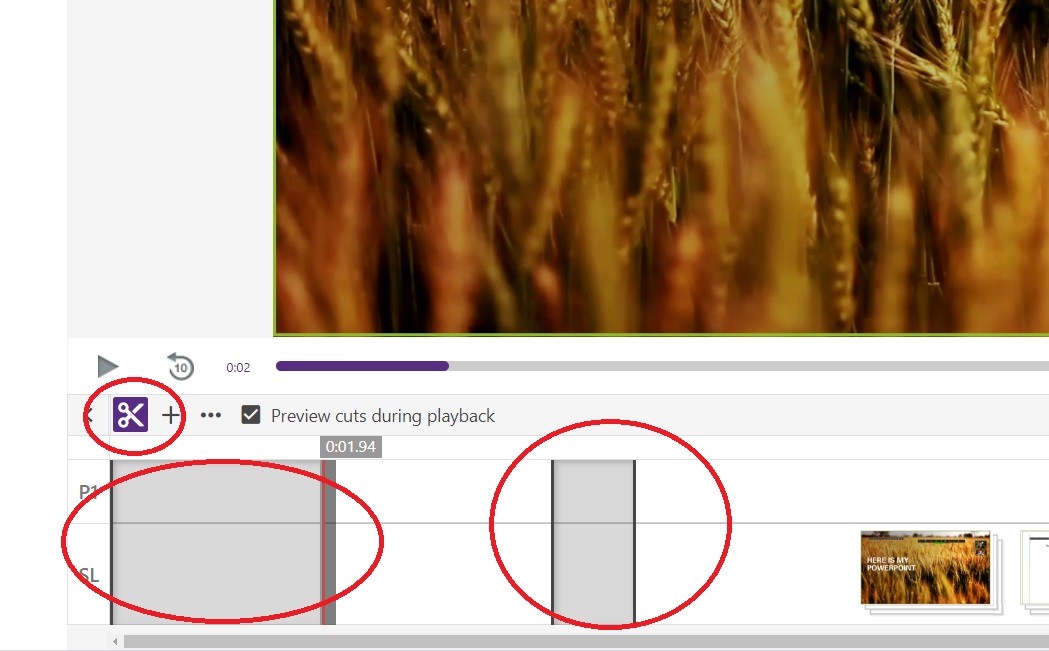
Notice that you can trim out sections at the beginning and end, as well as sections in the middle. You can hit the Apply button in the top right to save your now edited clip:
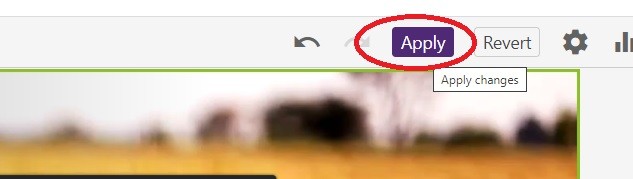
*Note that, when you trim the clip, the original recording still displays in the timeline. This is because Panopto does not delete portions of the clip permanently. Your viewers will only see your "trimmed" clip, but this allows you to always go back and uncut/untrim sections of your video if you wish to make changes later.
Adding Quizzes / Other Resources
Other than trimming your video clips, you can also add other resources within the video itself. When back in the editing window, navigate to the place in the video where you would like to insert additional content and use the "+" sign to insert a resource and/or assessment:
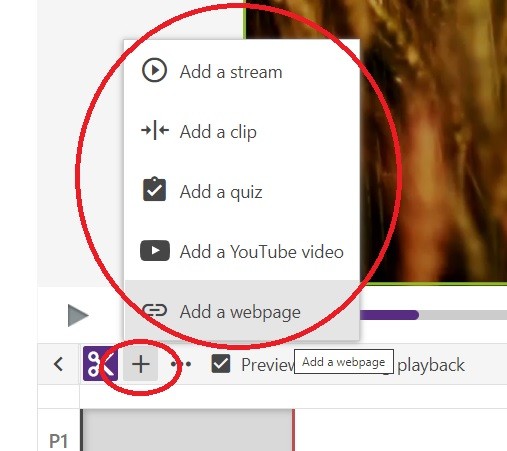
From your options here, you can see that there are a few different options of "mid video" resources and/or assessment you can insert. In this example, let's insert a quiz directly into the video itself. Once you find the correct place in your timeline that you'd like to insert a quiz, use the "+" sign to add a quiz, and then you'll be faced with a prompt in the video preview to write the quiz questions:
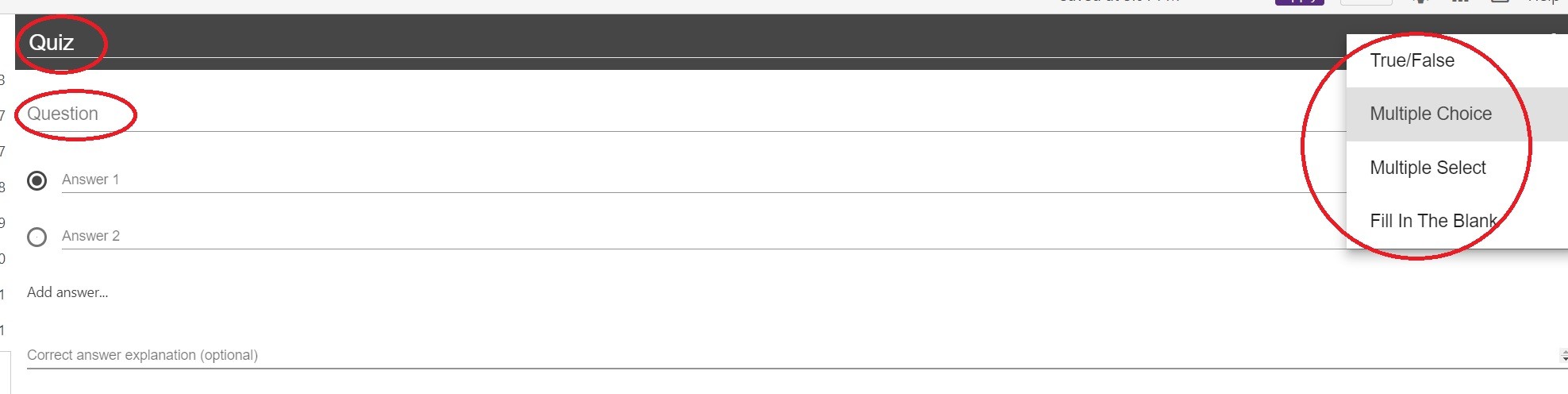
You can title your Quiz, write the questions, and write the answers on the left hand side. You may choose which type of question to ask on the right.
When you are finished creating your questions, you will be given some final options to choose before inserting this assessment into the video:
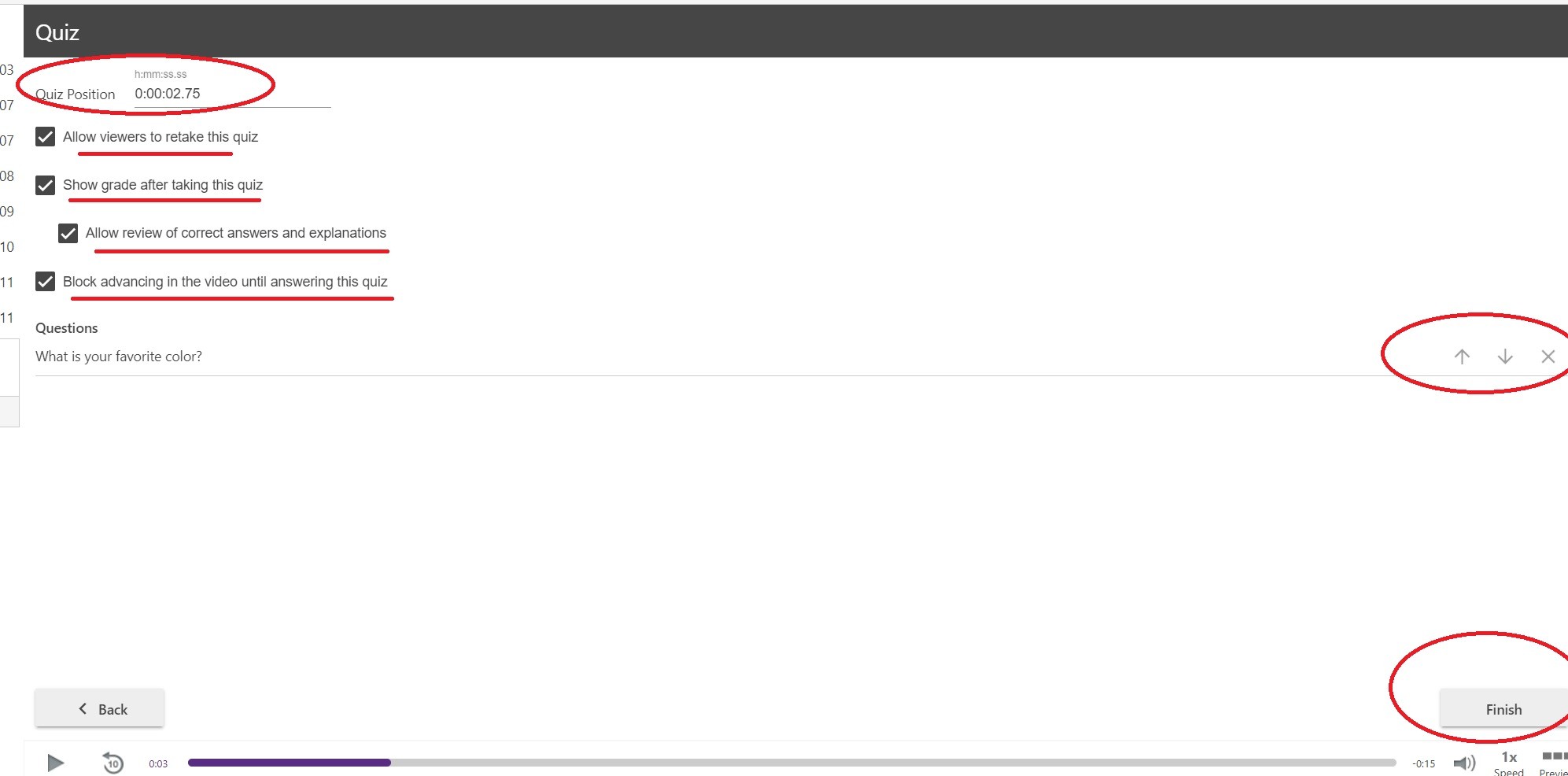
You may choose to manually position the quiz at a specific time by typing in the top left. Notice the options for this in-video quiz below the timestamp, one of which is to block advancement in the video until your students have completed this quiz. This may be a great tool to keep students engaged with your lectures as they watch your recordings. You can also edit the quiz question order (or delete questions) using the up and down arrows (or the X) on the right. Make sure to hit the Finish button when your quiz is created.
Further Resources
*See Panopto's support article on video editing here.
*Learn how to generate automatic captions for your videos here.
Questions about editing?
Contact our faculty technology coordinators

